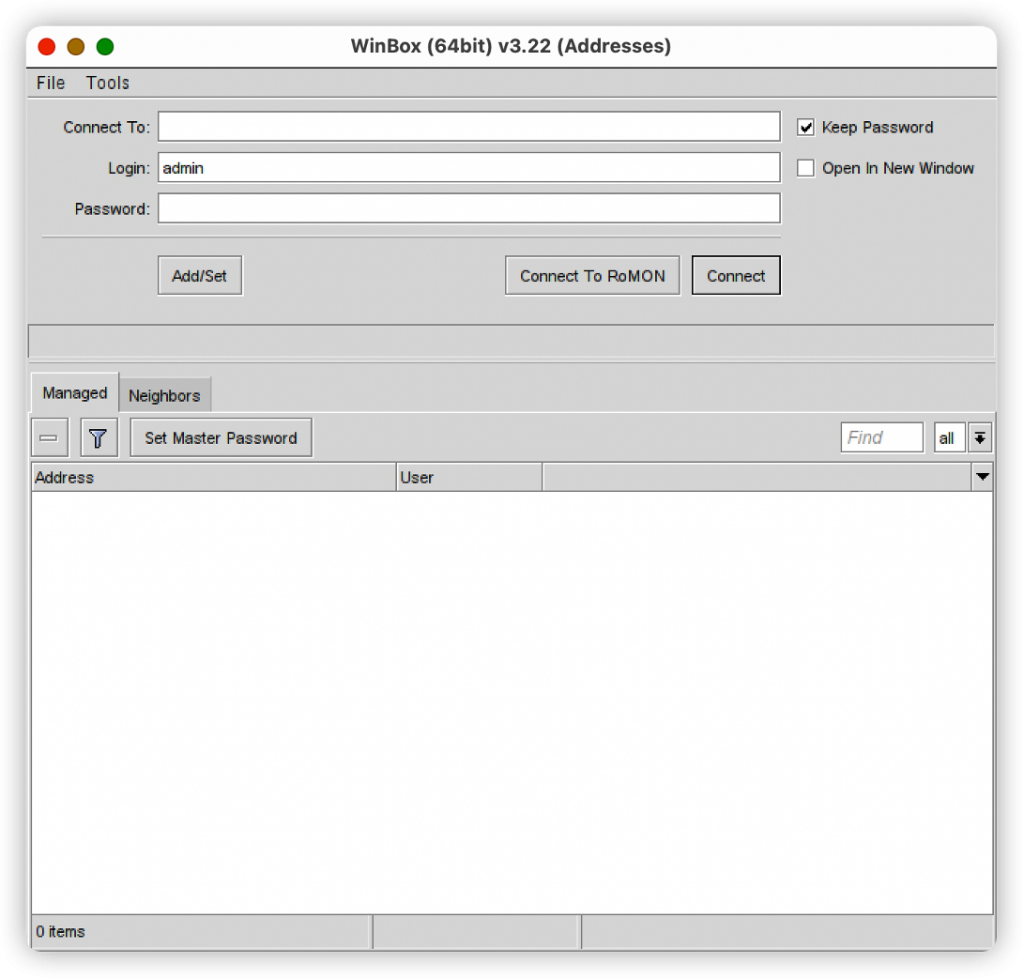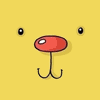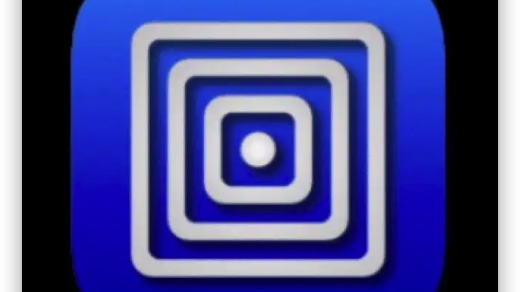本人电脑MacBook Air(M1芯片),系统版本macOS Monterey 12.6.1。因为需要使用Winbox软件,但是没有Mac版本的,所以参考了网上资料,决定使用wineskin软件来实现在Mac系统上使用Windows程序。
更新:
github上有Mac上可用的Winbox版本,不想看以下教程的,可以直接下载使用。
github下载地址:https://github.com/nrlquaker/winbox-mac/releases
软件下载地址:https://cloud.189.cn/t/niiInaIVr2Yv(访问码:m30g)
软件使用说明:
将zip文件解压,会出现一个“Winbox-mac”的程序包,先将此程序包放到“应用程序”里面,然后就可以在“启动台”里找到这个Winbox-mac程序。
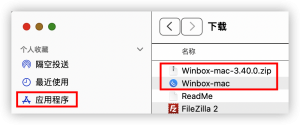
执行程序,会提示不能打开,那是因为Mac安全机制导致的。需要到“系统偏好设置”-“安全性与隐私”,点“通用”标签,再点左下方“点按锁按钮以进行更改”,然后在“允许从以下位置下载的App”点仍旧打开,就可以正常打开Winbox-mac了。
本人使用的Wineskin软件的Engine版本为“WS11WineCX64Bit22.0.1”,Wrapper版本为“Wineskin-2.9.0.8-3”
相关下载地址如下:
https://cloud.189.cn/t/EbuuemzUjArm(访问码:pay8)
下载说明:Wineskin.Winery.txz为软件主体,WS11WineCX64Bit21.2.0.tar.7z为Engine文件,Wineskin-2.9.0.8-3.zip为Wrapper文件。
https://mikrotik.com/download
文章内容较长,如已经下载好以上所有相关内容,可以直接参考文章“步骤7”至“步骤10”,再跳转至“步骤14”一直看至结尾即可。
步骤1:
打开github网站(github.com),首页打开可能会慢一点,请耐心等待。
步骤2:
在官网搜索框中输入“wineskin”回车。

步骤3:
在搜索的显示结果中,点击第一个“Gcenx/WineskinServer”进入。

步骤4:
进入之后,点击页面右边的“Releases”。
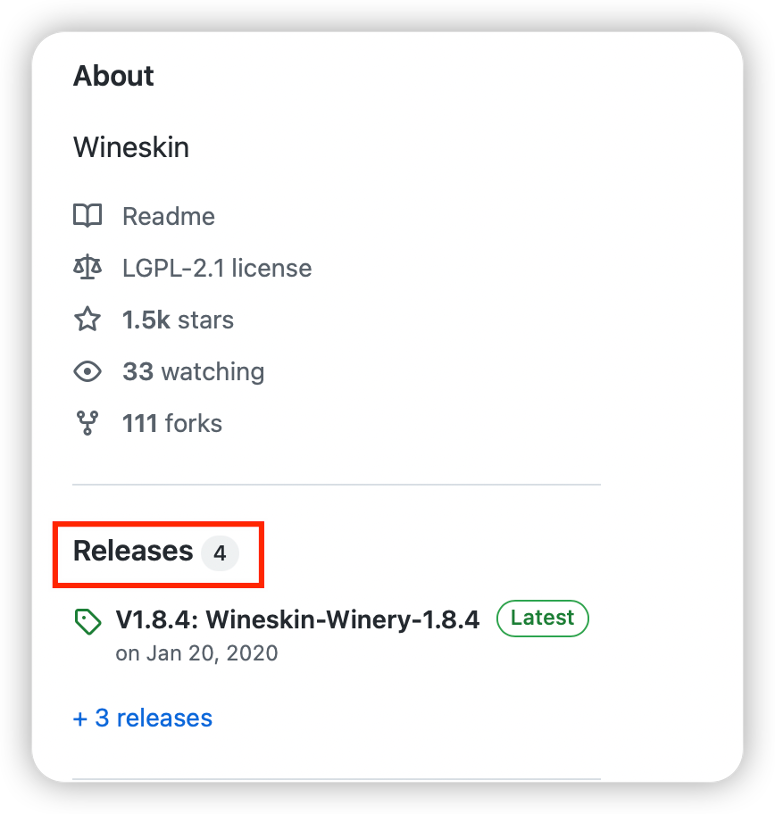
步骤5:
在此页面中的第一篇文章(标题为“Pre-release for testing”),向下滚动页面,找到“Assets”并点击。
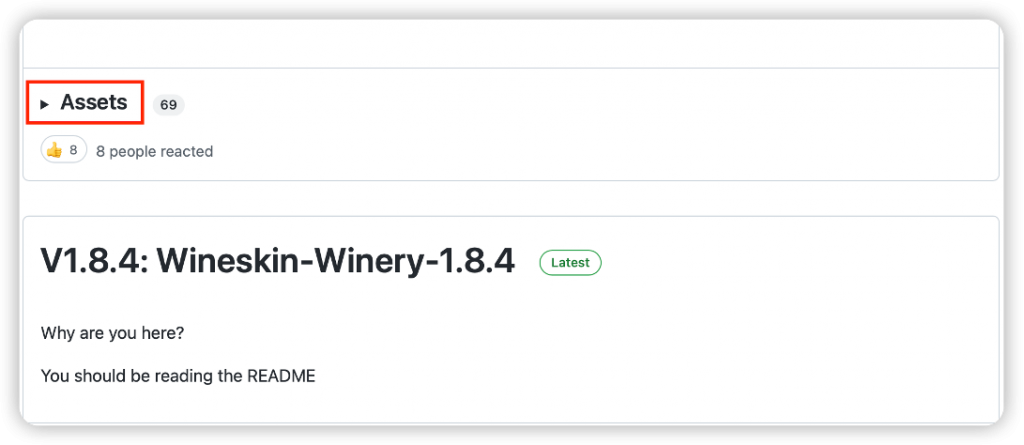
步骤6:
在展开的页面中,点击第一个“Wineskin.Winery.txz”下载下来。
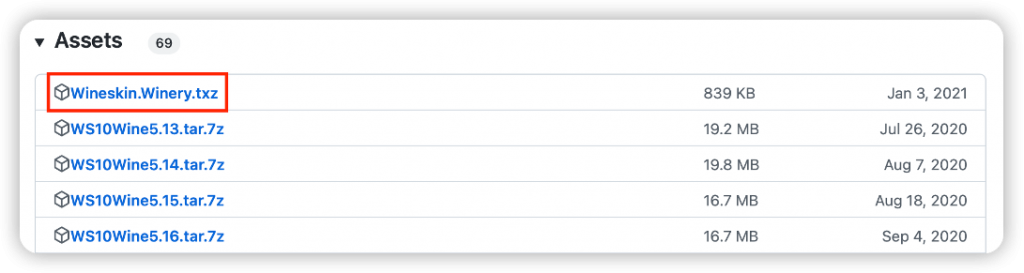
步骤7:
找到下载文件后,双击打开,会得到一个“Wineskin Winery”文件,如下图。
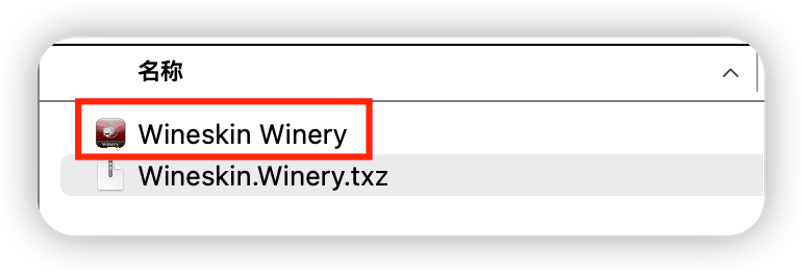
步骤8:
双击“Wineskin Winery”打开应用,系统会提示无法验证,只能点取消。再双击打开,依旧会提示无法验证,但是多了一个“打开”选项,点击“打开”。

步骤9:
该程序第一次打开,会比较慢,请耐心等待。打开之后的界面如下。
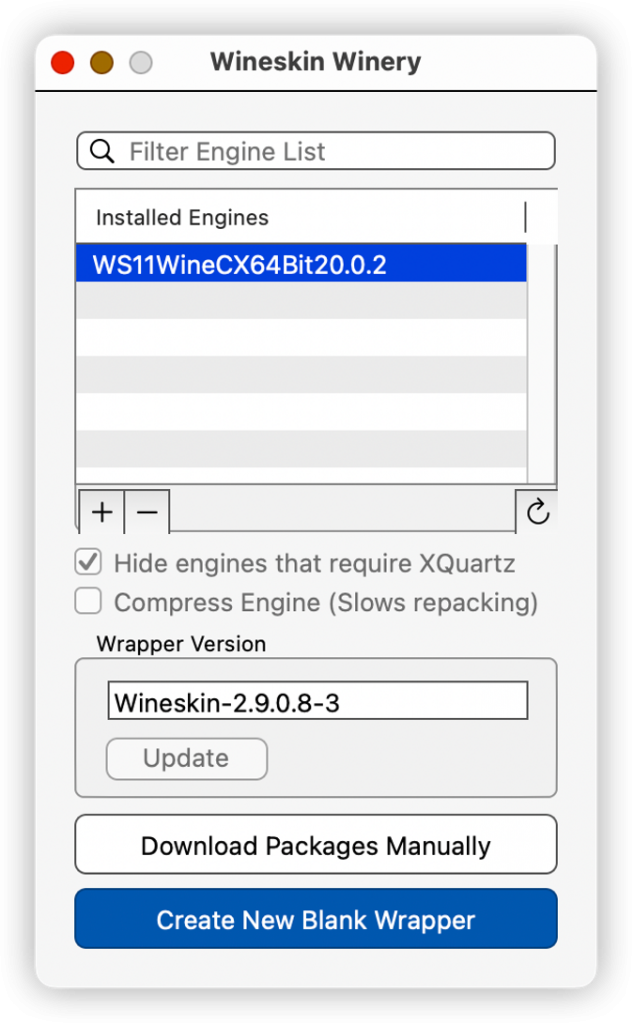
步骤10:
注意!第一次安装打开后,界面中的“Installed Engines”和“Wrapper Version”处应该都是空的。需要点击“+”号按钮添加Engine。
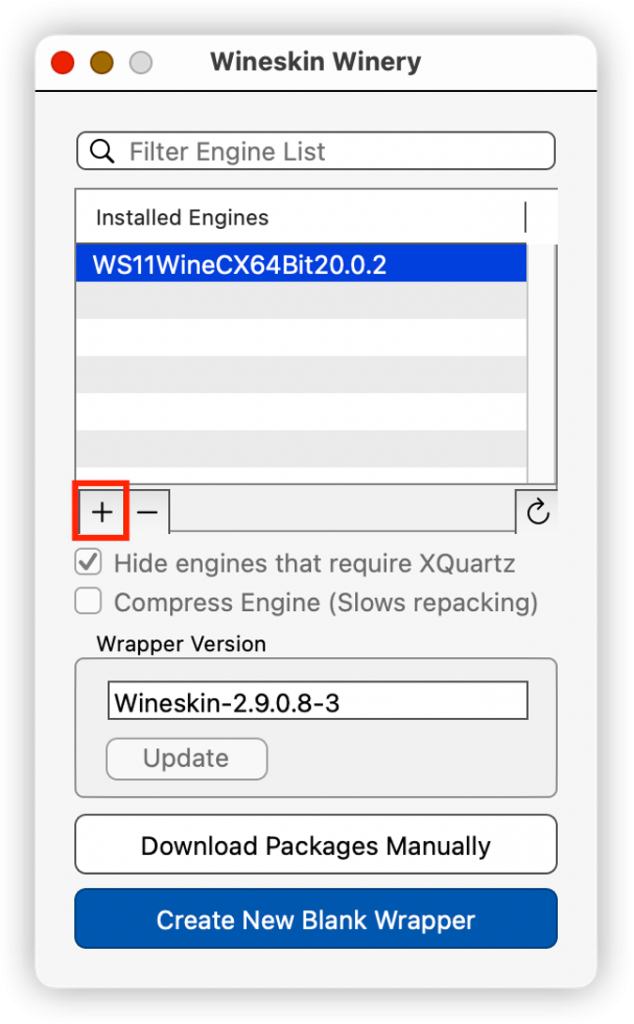
步骤11:
当点击“+”号后,显示的“Add Engine”界面中,是无法选择Engine的,并且部分按键都是灰色的,如下图:
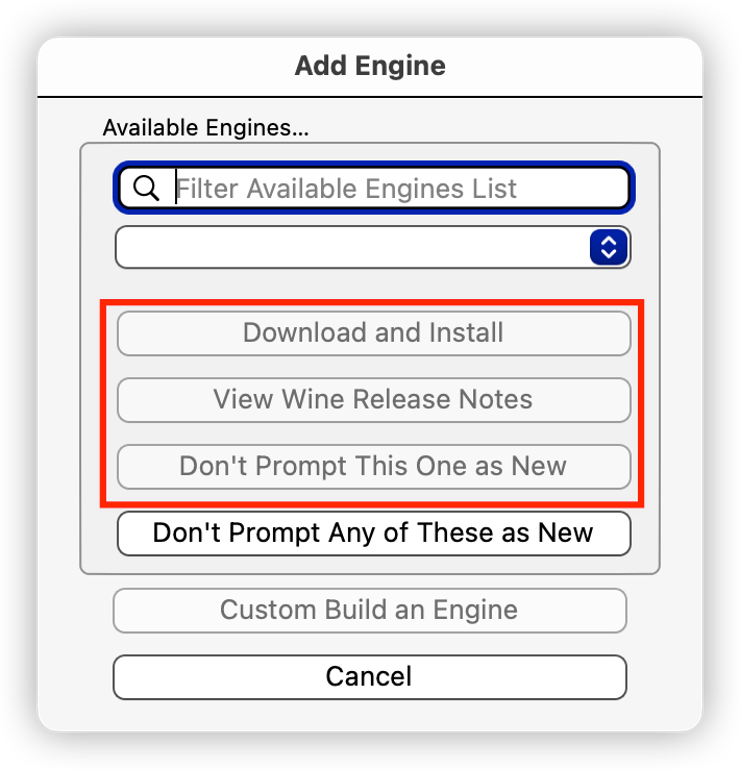
步骤12:
遇到此情况,就需要我们去github网站手动下载“Engine“和“Wrapper”。

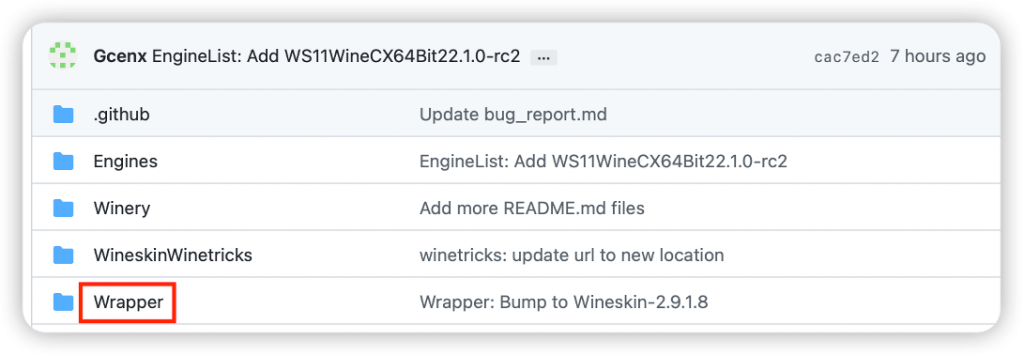
步骤13:
注意!Engine和Wrapper的下载都很感人,如果下载不了的,可以用文章开头的网盘下载。
步骤14:
下载完“Engine”和“Wrapper”后,点击dock栏的“访达”,见下图:
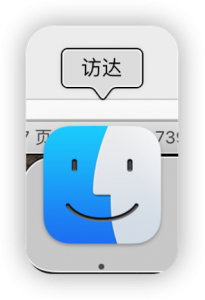
步骤15:
点左上角“访达”,再点“偏好设置”,将红框3处(就是你自己的用户名),打勾。如下图:
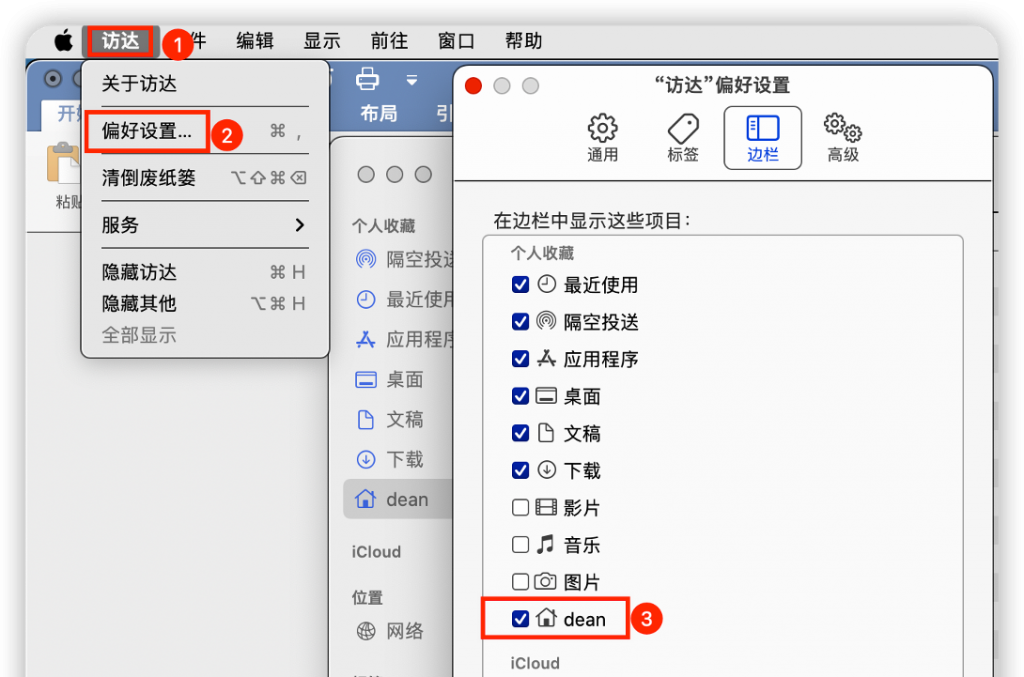
步骤16:
然后在刚刚打开的访达界面中,左边会出现你自己用户名的文件夹,点击之后,找到“资源库”文件夹进入。
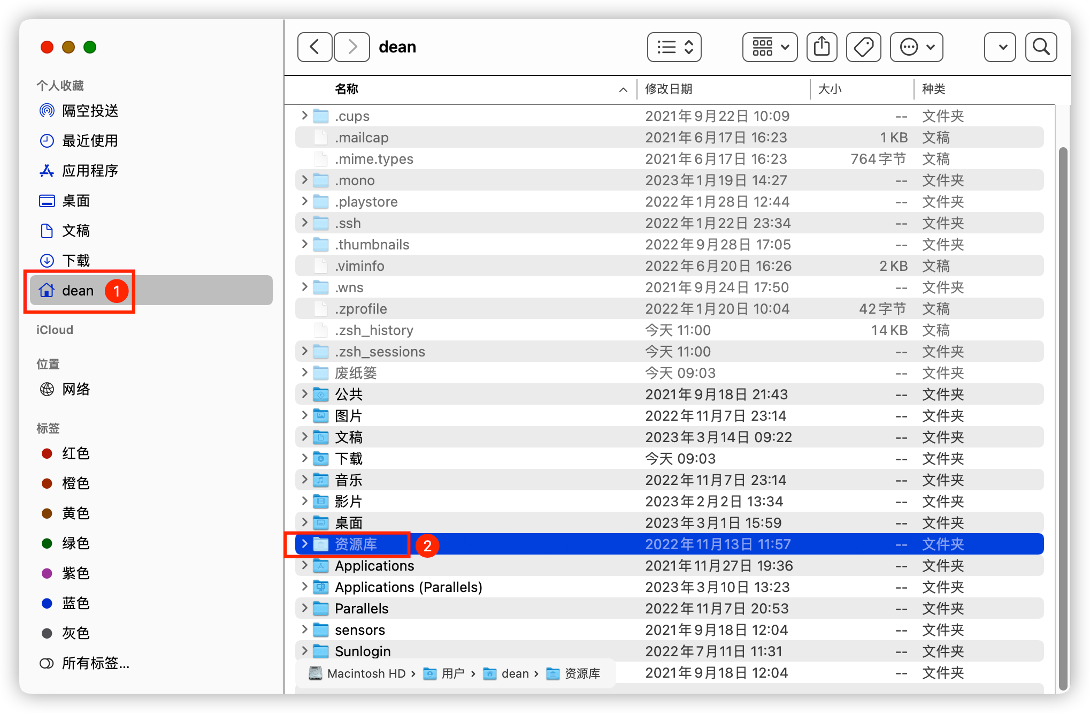
步骤17:
找到“Application Support”文件夹,进入后找到“Wineskin”文件夹,双击“Wineskin”文件夹看到如下画面:
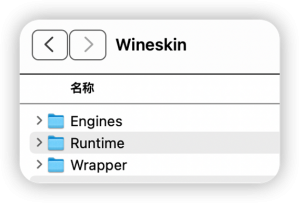
步骤18:
将下载后的Engine文件放到Engines文件夹中,将下载后的Wrapper文件放至Wrapper文件夹中。其中,Wrapper文件在拖入文件夹后,需要双击进行解压,只保留解压后的文件,下载文件需删除。
步骤19:
重新打开Winery后,就可以看到加载了Engine和Wrapper的界面。点击“Create New Blank Wrapper”按钮。
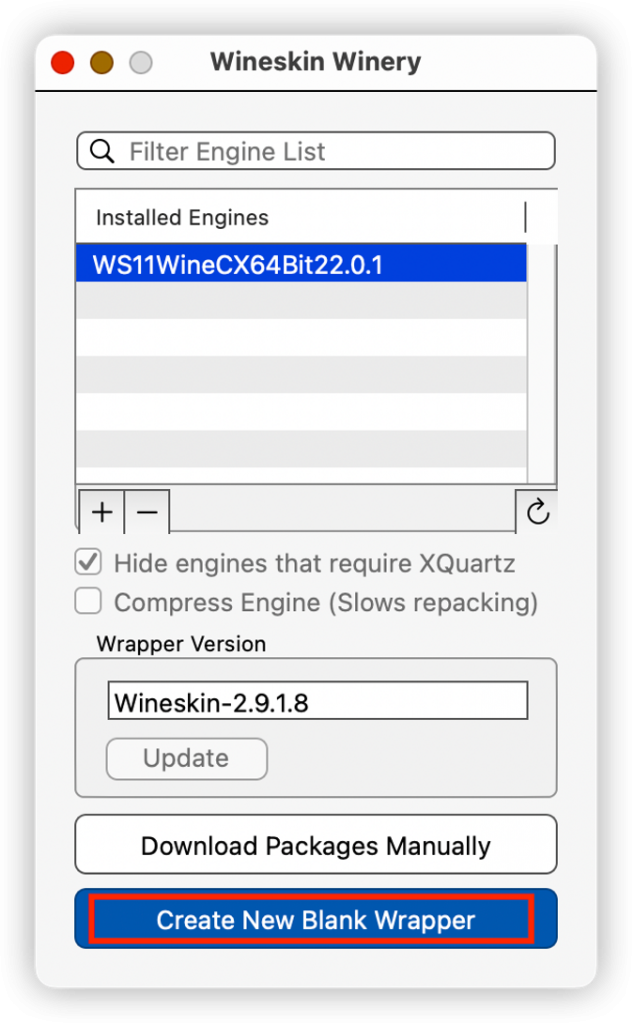
步骤20:
在弹出的“Create a Wrapper”窗口中,可以为程序起一个名称,然后点OK按钮。
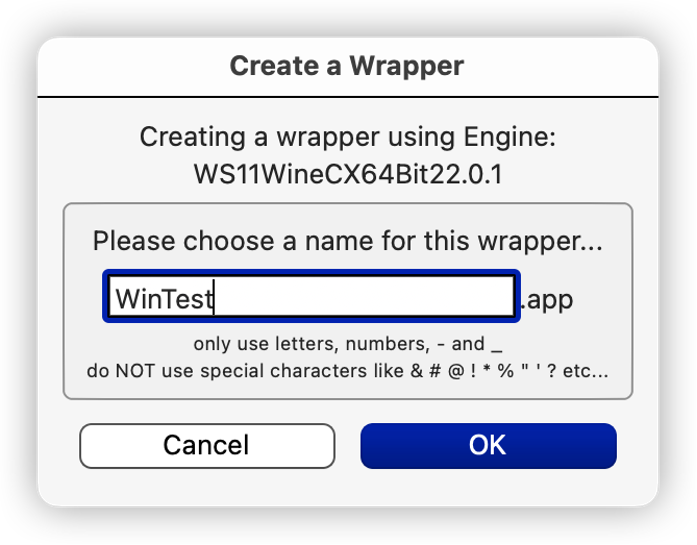
步骤21:
点击OK按钮后,系统会生成对应的app,此过程会比较慢,期间会出现两个弹窗,其中一个是Busy弹窗,意思是指系统正在创建APP,请耐心等待。另一个弹窗,意思是APP已创建完成,对应的位置就是“Created In:”后面显示的文件夹路径。
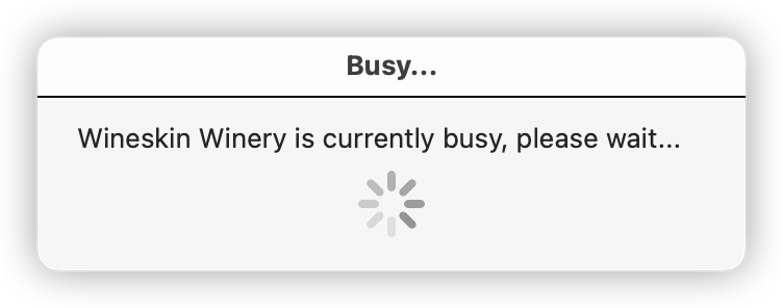
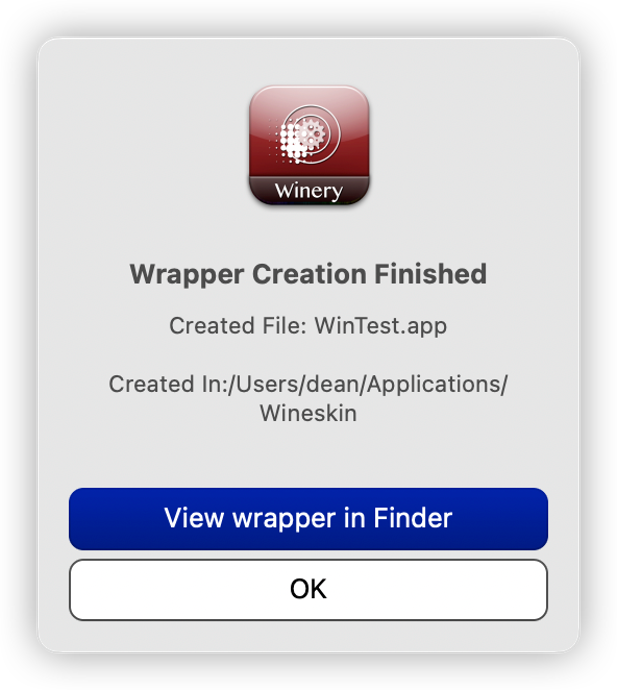
步骤22:
点“View wrapper in Finder”按钮,系统会直接打开对应的文件夹,里面就是你刚刚创建的程序。

步骤23:
双击创建的那个程序,会出现“Wineskin”视窗。
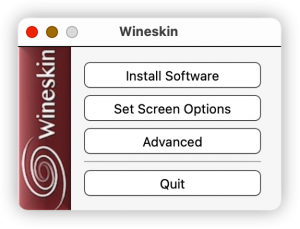
步骤24:
点击“Set Screen Qptions”,在“Windows System”选项中点击“Mac Driver”,在“General Options”勾选“Auto Dectect GPU Info for Direct3D”和“Use Direct3D Boost(if available)”,如下图:
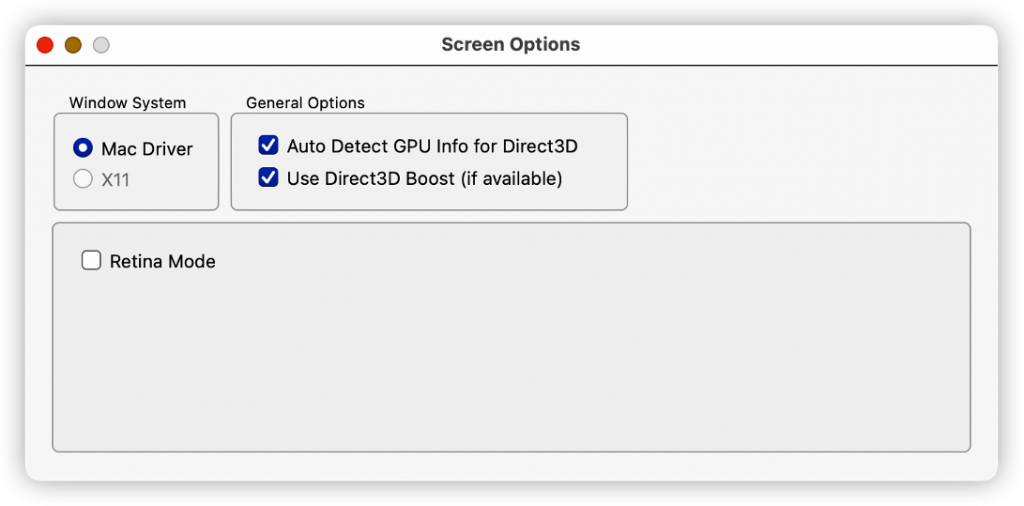
步骤25:
回到“Wineskin”界面,点击“Advanced”选项,出现“Wineskin Advanced”界面,如下图:
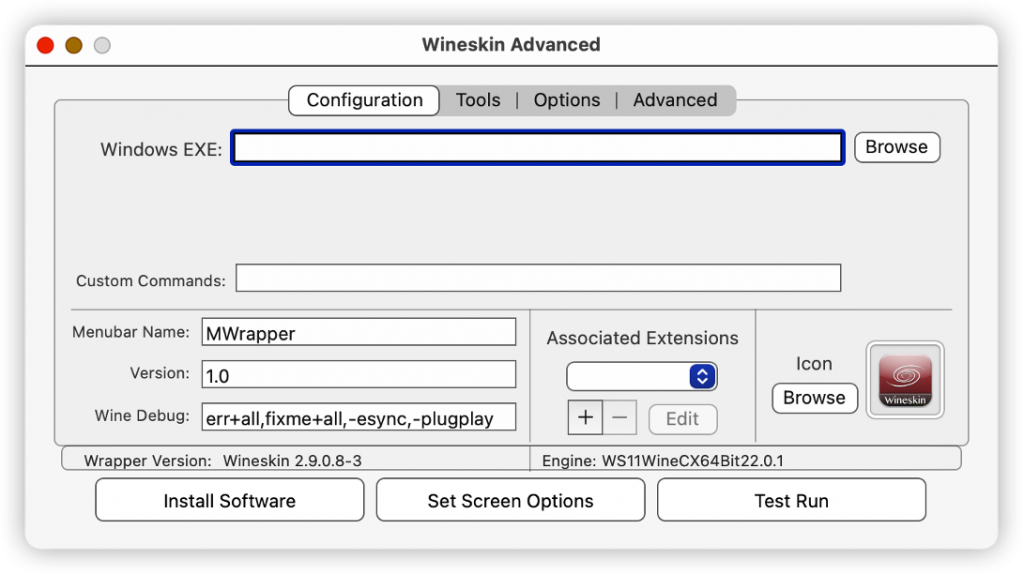
步骤26:
点击“Windows EXE:”后面的那个“Browse”按钮,出现如下界面:
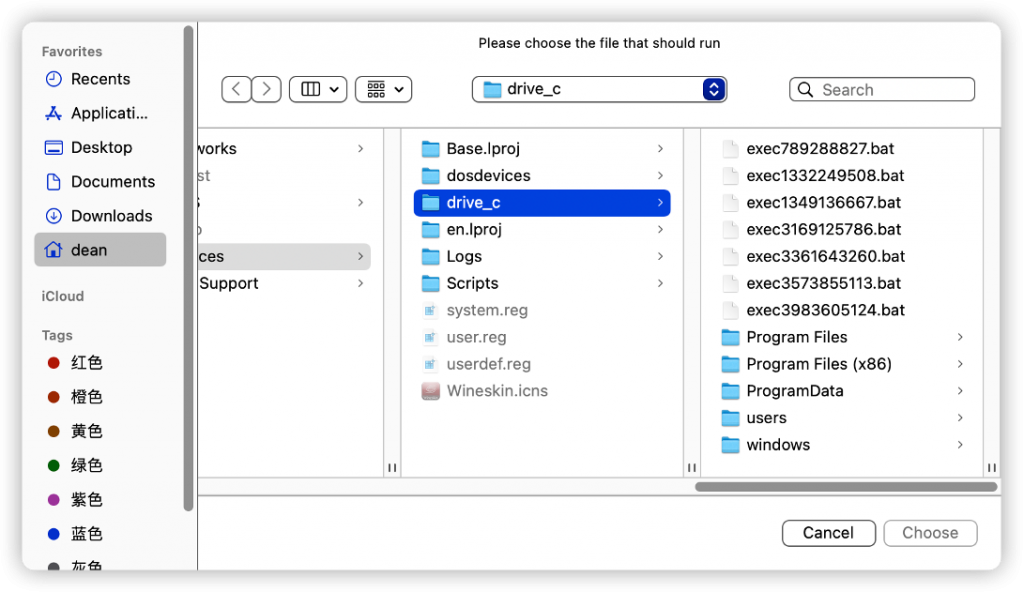
步骤27:
点击“drive_c”文件夹,再点击“windows”文件夹,然后选中explorer.exe文件,最后点击“Choose”按钮,如下图:
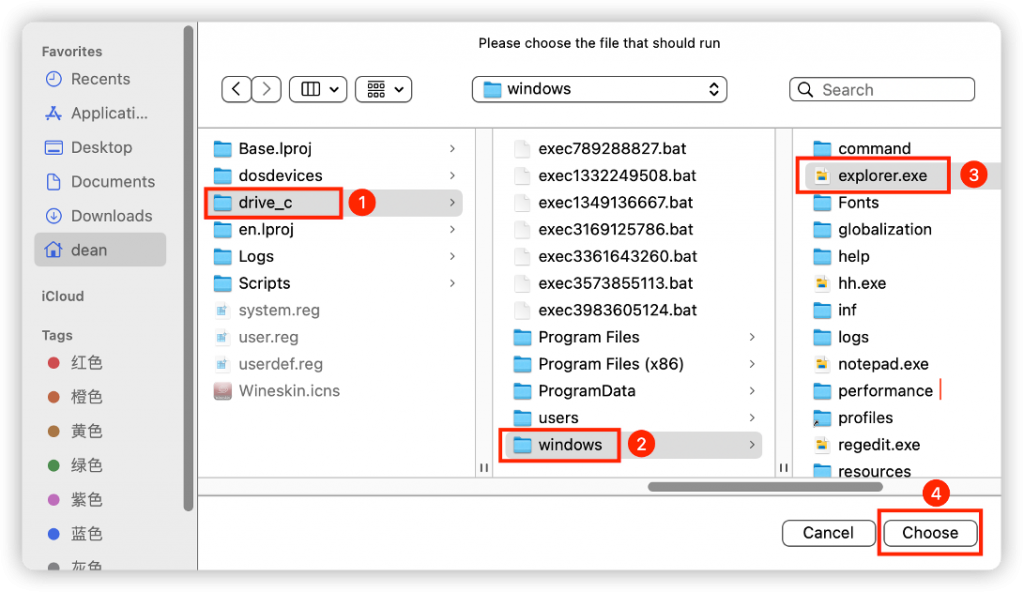
步骤28:
此时界面会回到“Wineskin Advanced”界面,点击“Test Run”按钮,如下图:
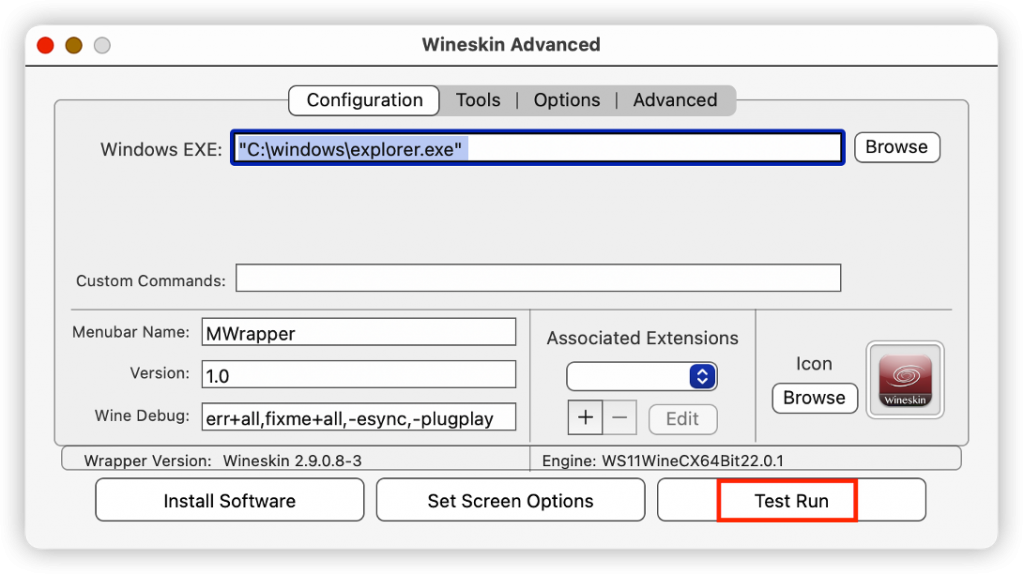
步骤29:
点完之后,会弹出“Wineskin”意外退出的界面,不用理会,直接点击“重新打开”,如下图:
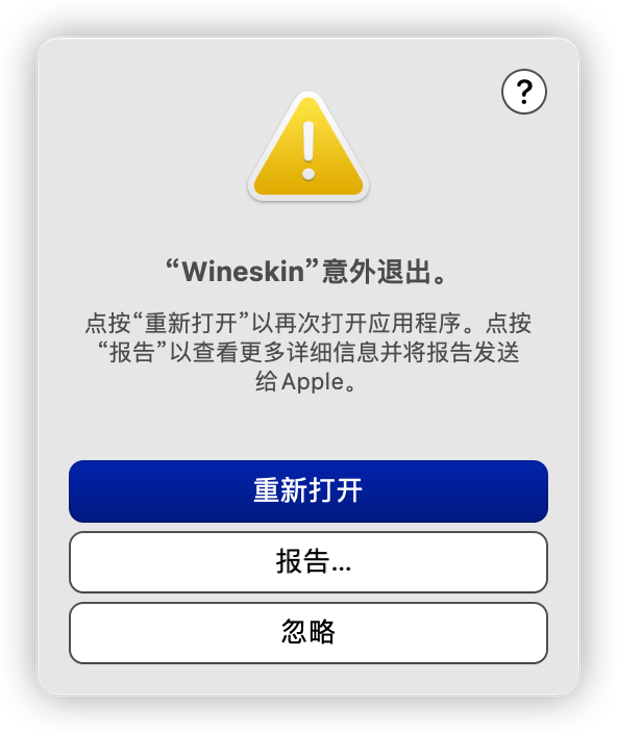
步骤30:
此时会重新出现“WIneskin”界面,再次点击“Advanced”按钮,如下图:
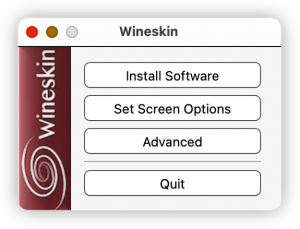
步骤31:
在“Wineskin Advanced”界面,直接点击“Test Run”按钮,如下图:
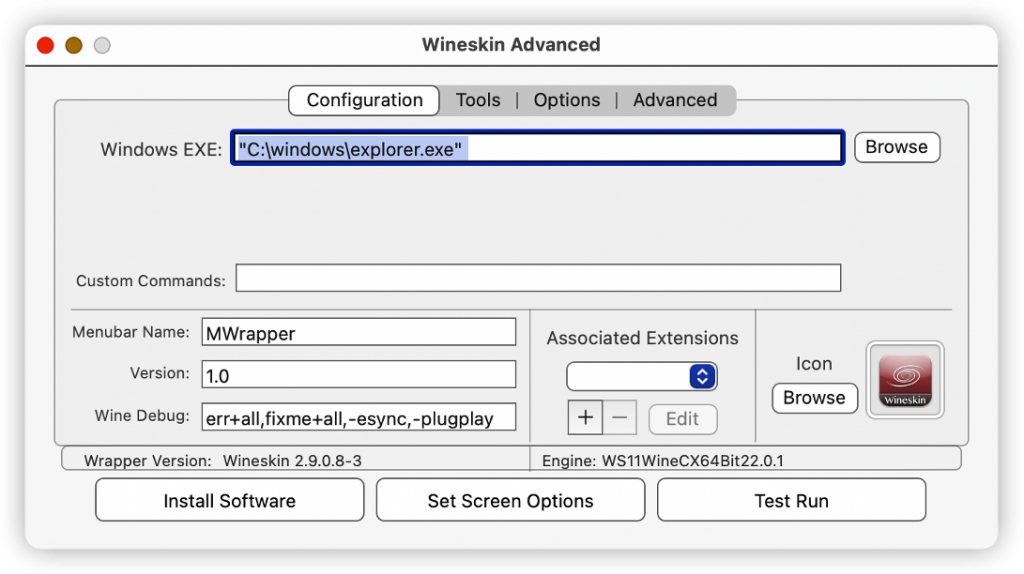
步骤32:
成功之后,会弹出两个界面(见下图),分别是“桌面”界面和“Success”界面。“桌面”那个界面可以直接关闭,“Success”界面直接点“No”即可。
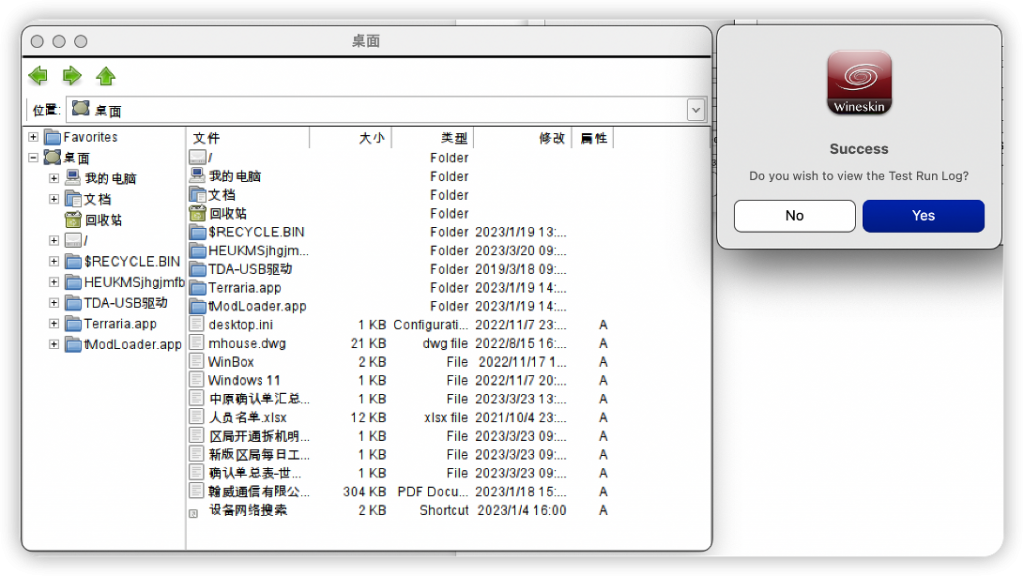
步骤33:
将“Wineskin Advanced”界面和“Wineskin Winery”程序全部关闭。
步骤34:
打开“访达”,点击左侧你自己的用户名,在右边找到“Applications”文件夹,双击进入,如下图:
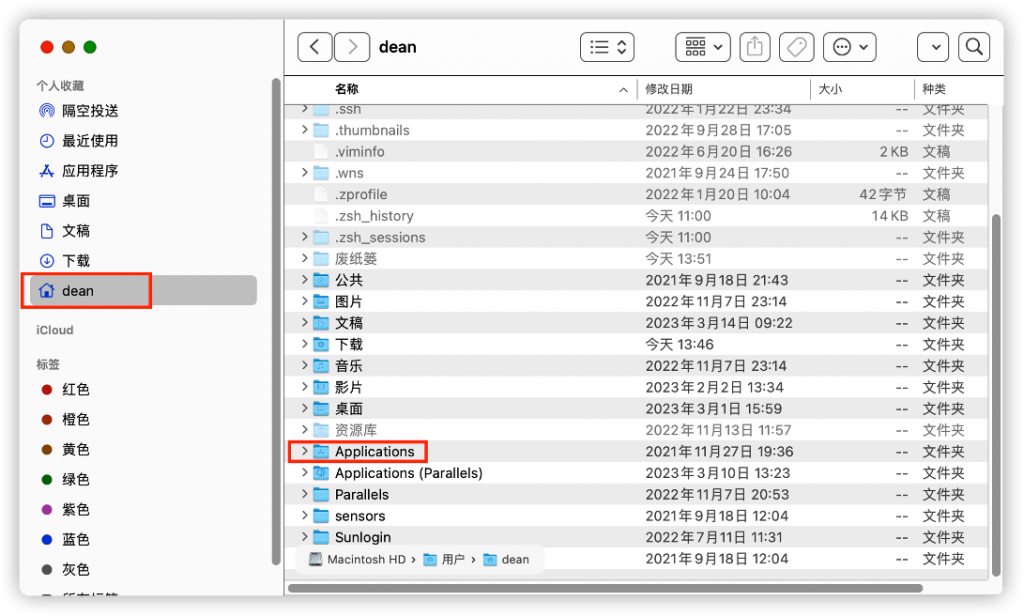
步骤35:
双击“Wineskin”文件夹,会看到刚刚创建的程序,右建点击程序名称,点击“显示包内容”,如下图:
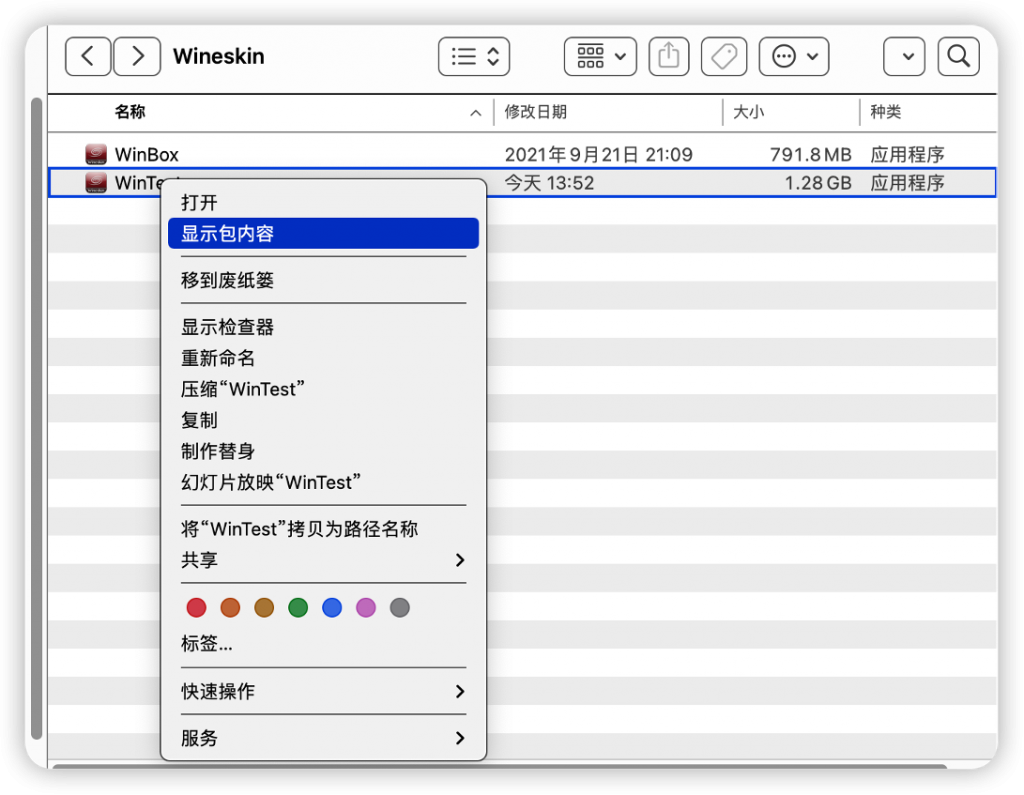
步骤36:
双击“drive_c”文件夹,出现如下界面,先保留此窗口,不要关闭!
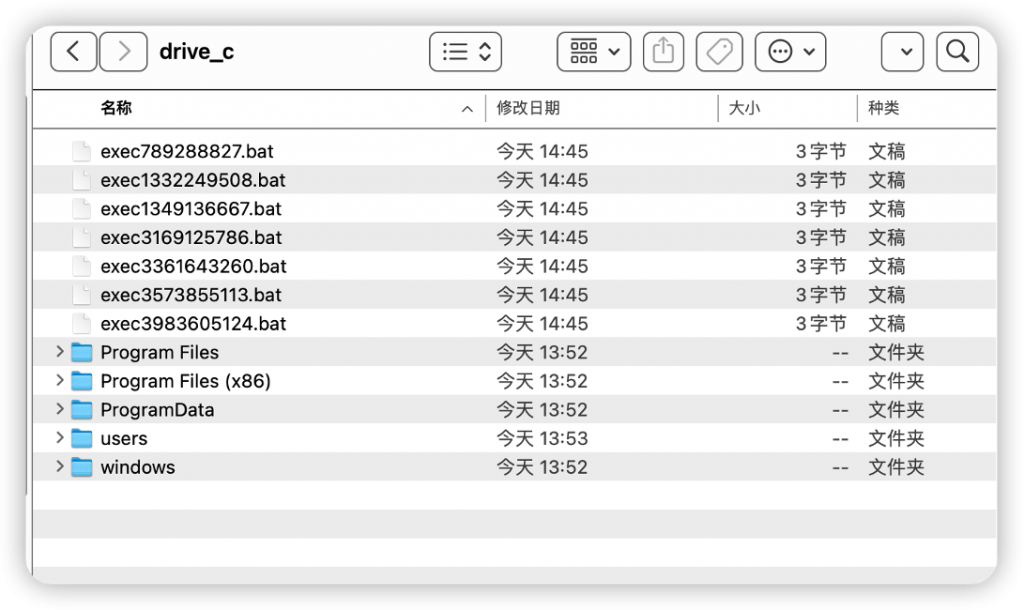
步骤37:
右键点击dock栏上的“访达”图标,点击“新建“访达”窗口”,如下图:
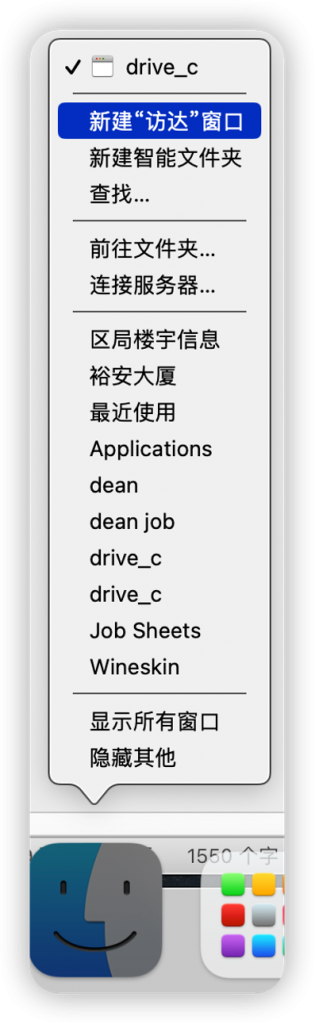
步骤38:
找到下载下来的winbox程序(作者的是下载在“下载”文件夹中),见下图:
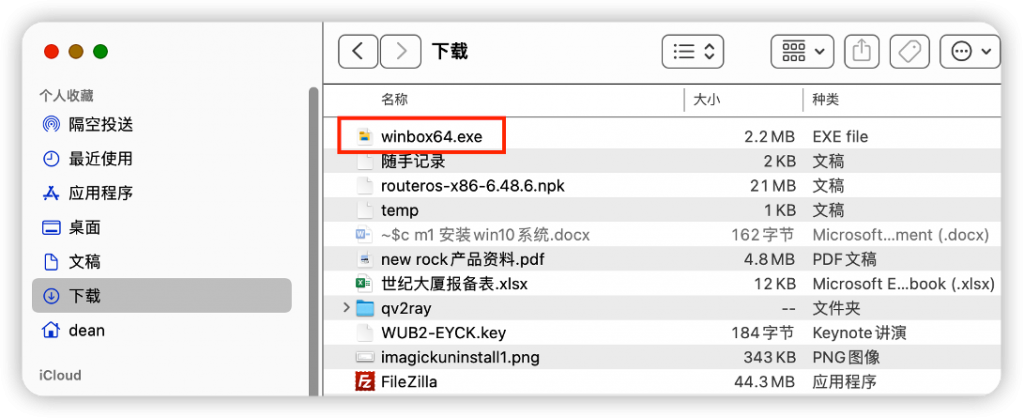
步骤39:
将“下载”文件夹中的winbox程序拖放到“drive_c”文件夹内,呈现结果如下图:
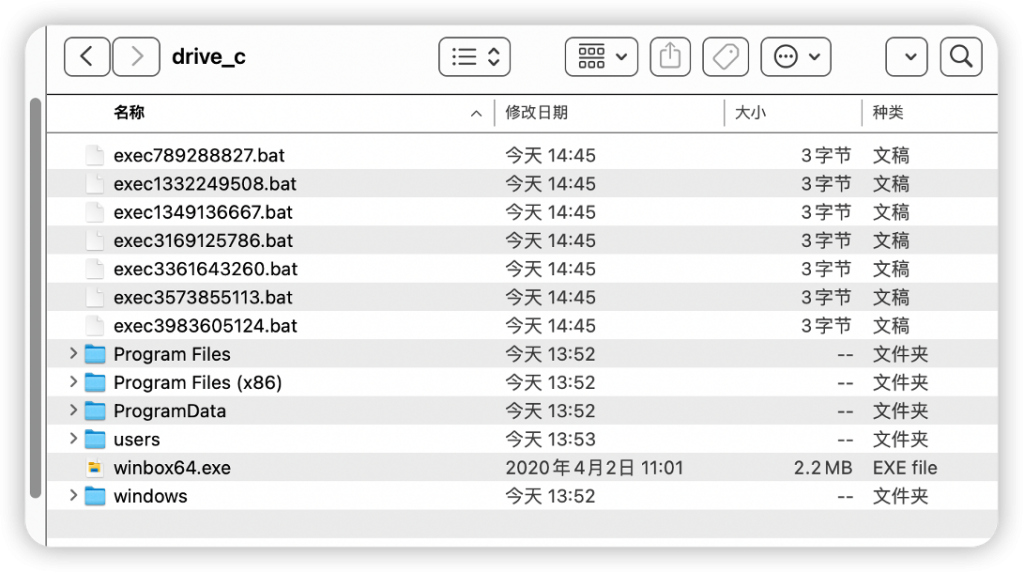
步骤40:
再次回到“Wineskin”文件夹,或者直接在dock 栏中的“启动台”找到创建的那个程序,双击执行,如下图:
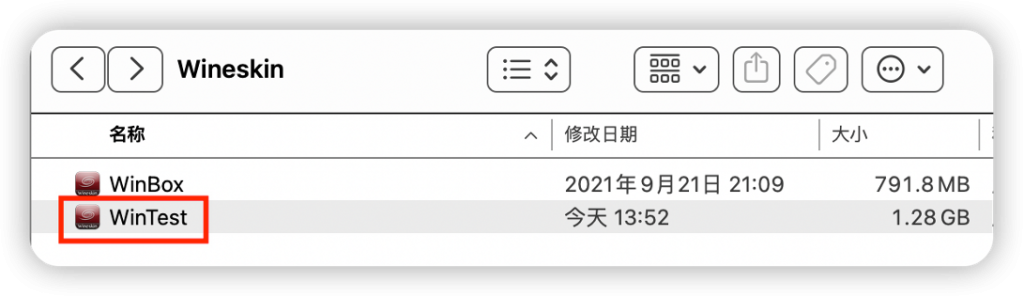


步骤41:
此时会弹出一个“桌面”界面,如下图:
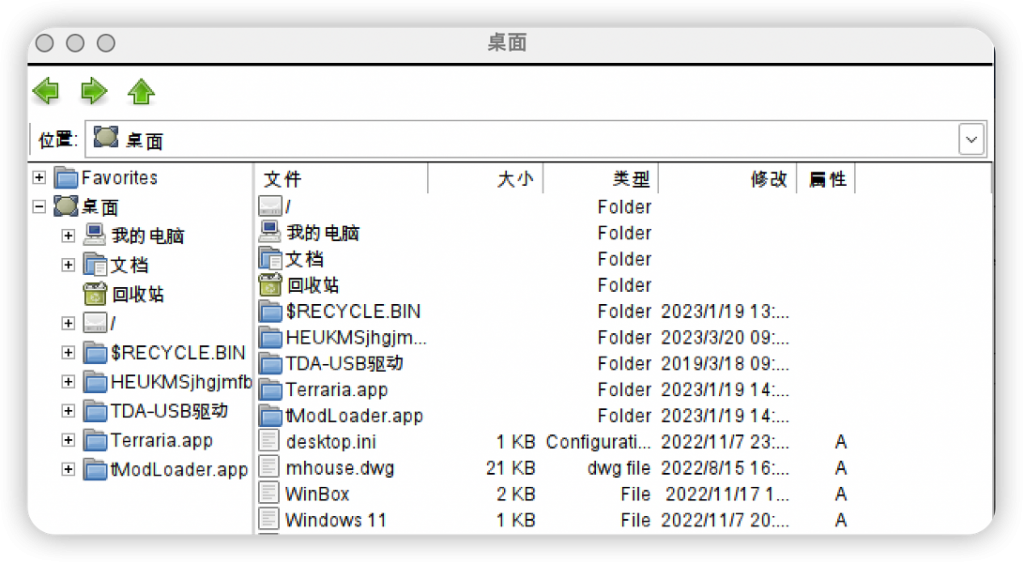
步骤42:
双击“我的电脑”,再双击“C:”,会看到winbox64.exe文件,如下图:
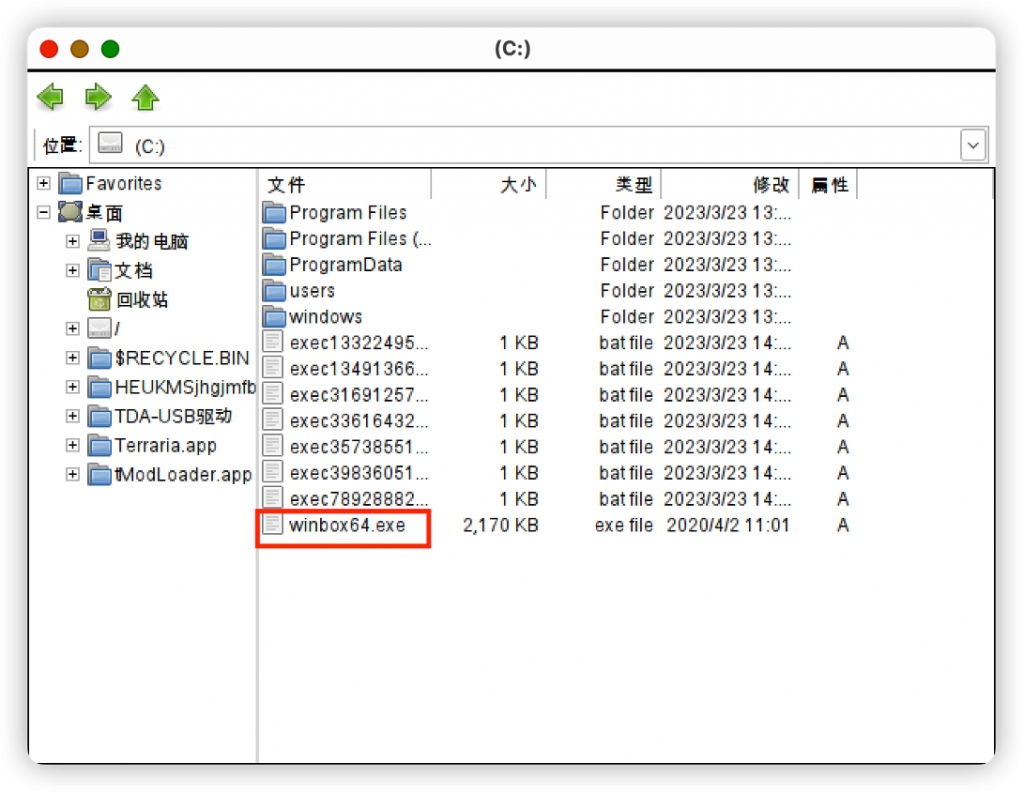
步骤43:
双击winbox64.exe,就可以在Mac系统中打开exe文件了。