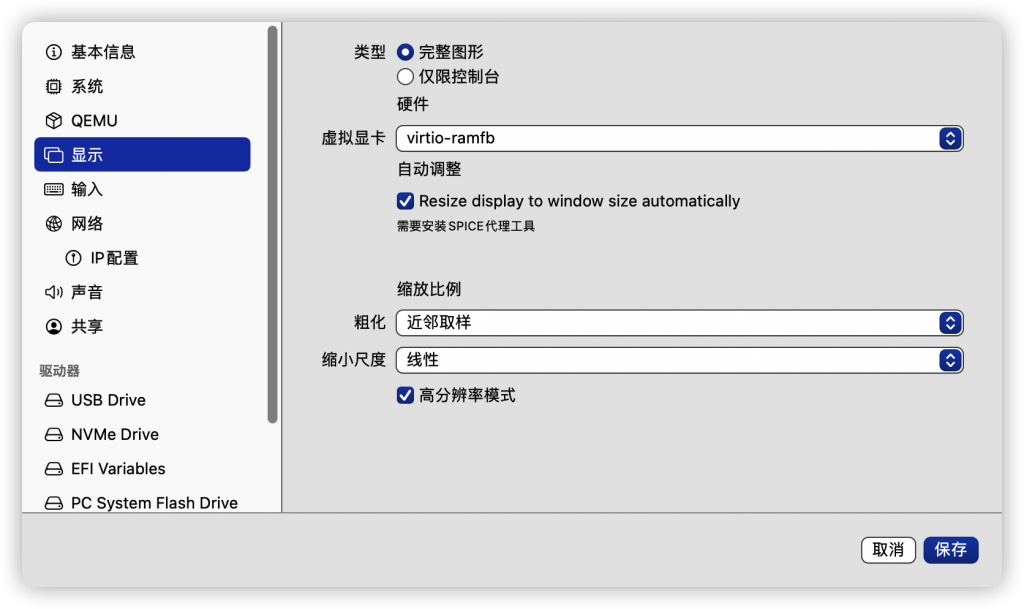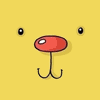前言:
目前在mac m1系统上通过虚拟机软件,使用Windows系统的有三个推荐:
- Paralles(官网:https://www.parallels.cn/),需收费,新用户有14天免费试用;
- Vmware Fusion Pro12.2.0/12.21(支持M1,但是官方表示不支持Windows系统安装,网上有小伙伴安装成功的,可搜索相关文章查看);
- UTM(Mac系统上免费软件,本文将介绍如何通过UTM在M1系统上安装使用Windows 11系统)。
准备工作:
- 下载并安装UTM软件(下载地址:mac.getutm.app)
- 下载SPICE Guest Tools and QEMU Drivers,工具由UTM提供,为Windows提供网络和相关支持的驱动程序(下载地址:https://mac.getutm.app/support/)
- 下载需要安装的Windows系统镜像(arm版本),可以去Itellyou下载ISO镜像。
- 下载自定义BIOS,用来解决虚拟机中光标 闪动/ 消失/ 点击无效等问题。
创建虚拟机:
- 打开UTM,点击“新建一个虚拟机”
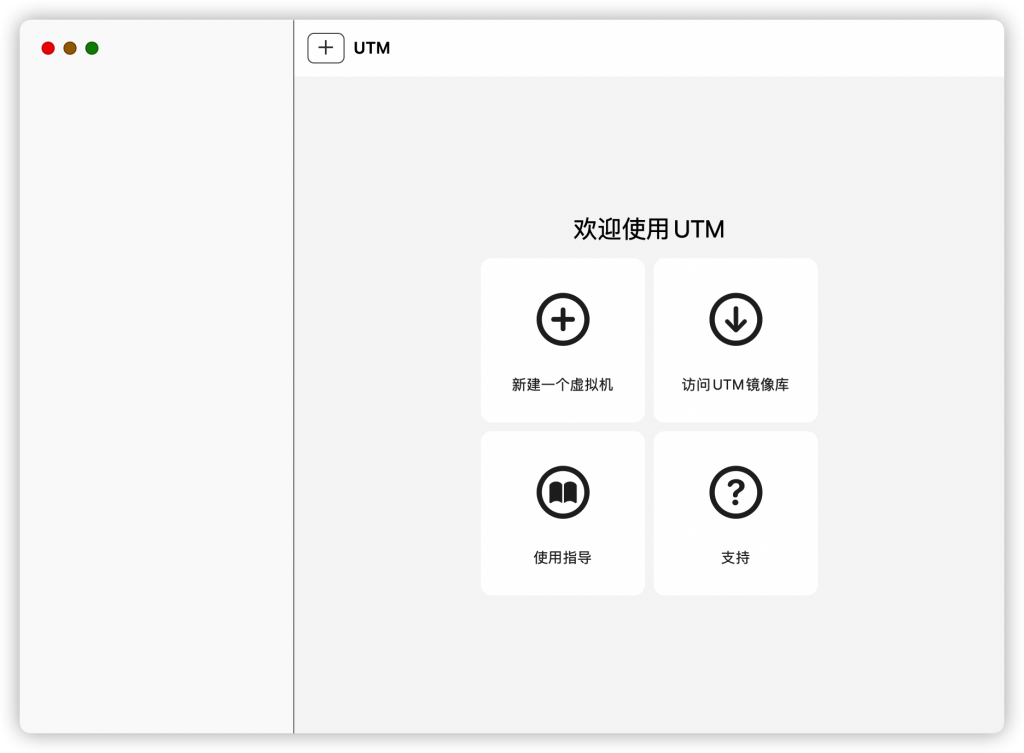
- 点击“虚拟化”
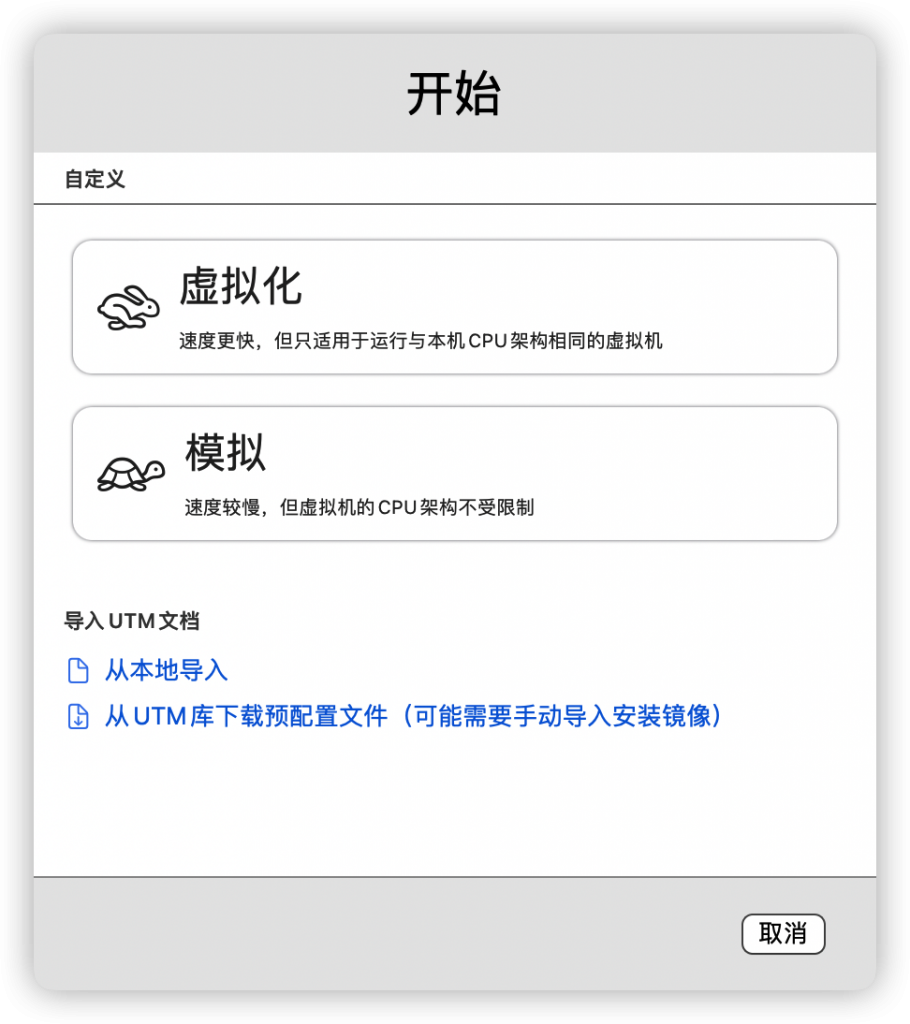
- 预配置选择“Windows”
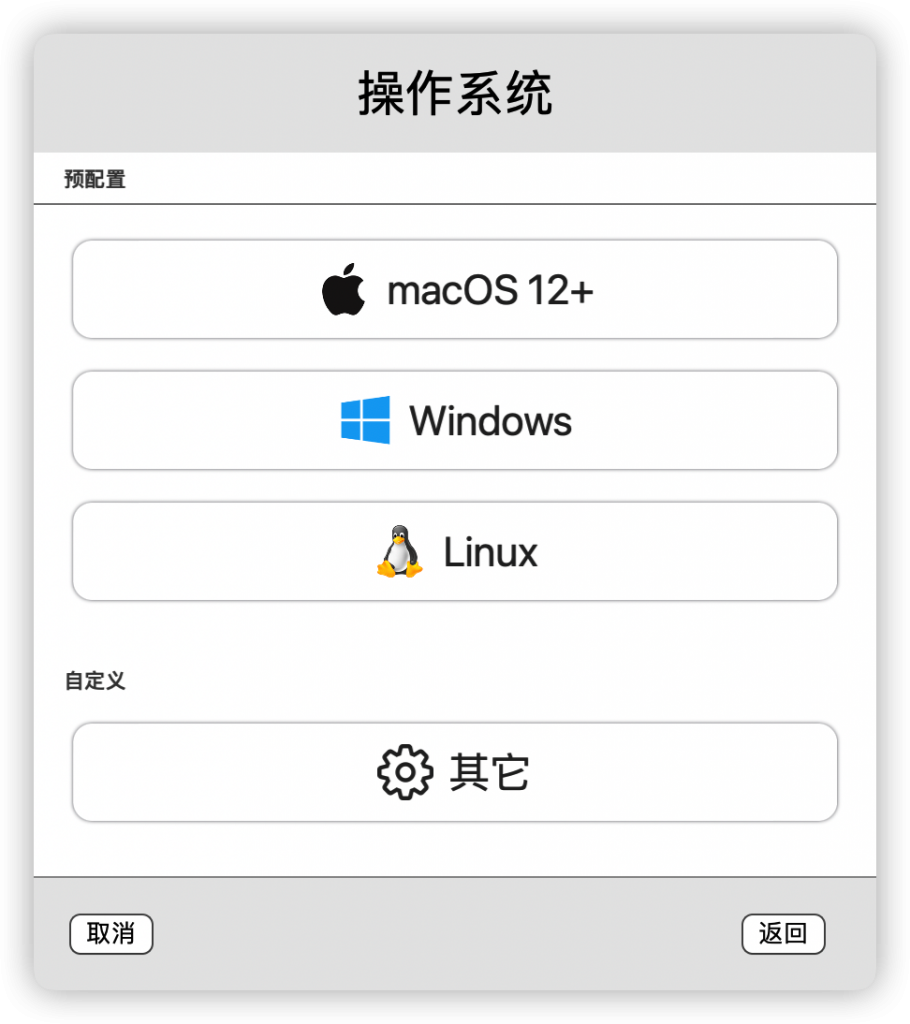
- 将“导入VHDX磁盘镜像”前面的勾取掉,然后点击“浏览文件”,选择之前下载好的Windows 11 的ISO镜像文件,最后点“下一步”
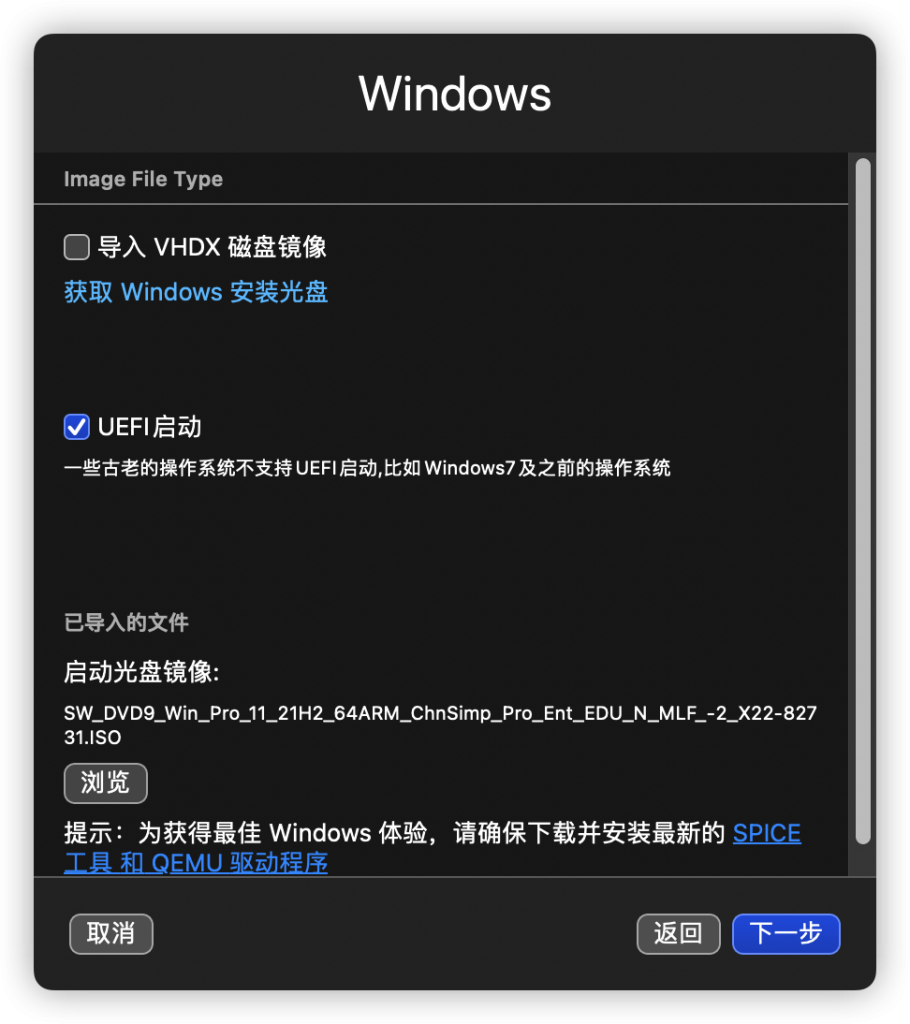
- 内存改为6144MB(就是6G),CPU核心数改为4,点击“下一步”
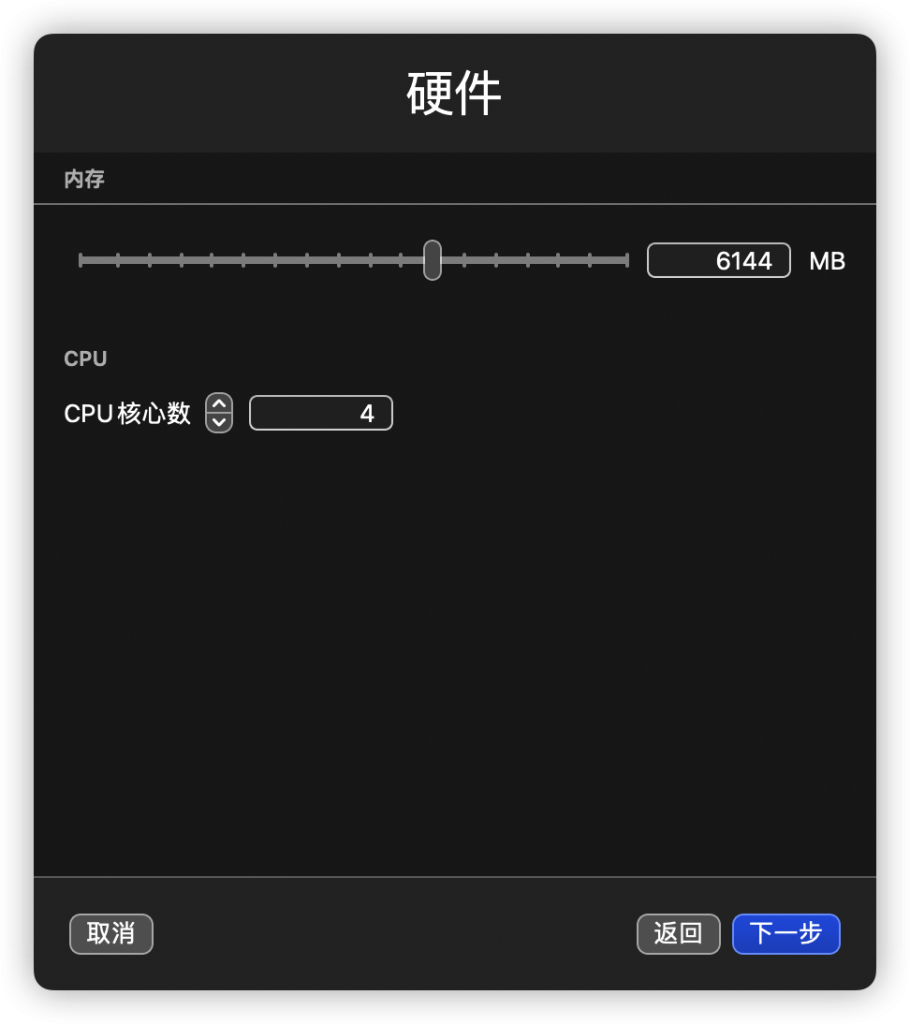
- 指定存储驱动器的大小改为80GB,点击“下一步”
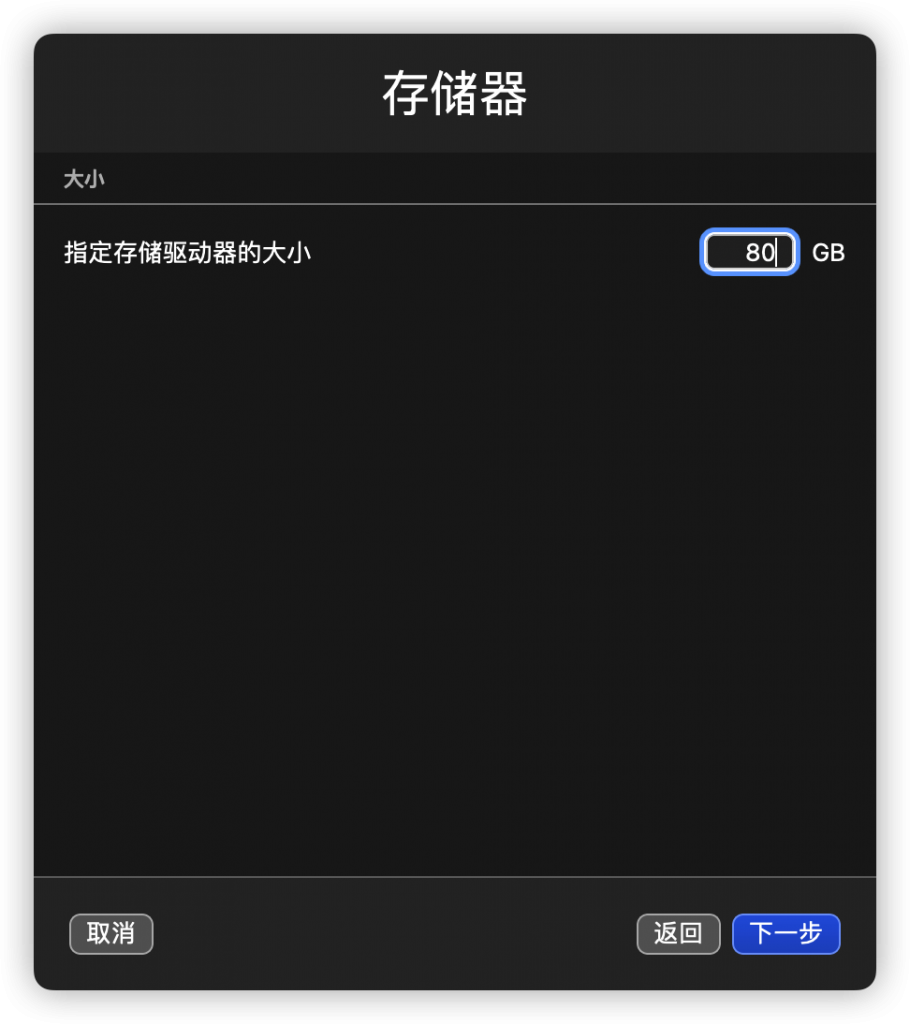
- 文件共享暂时可以不用设置,安装完系统后也可以再设置,这里直接点“下一步”
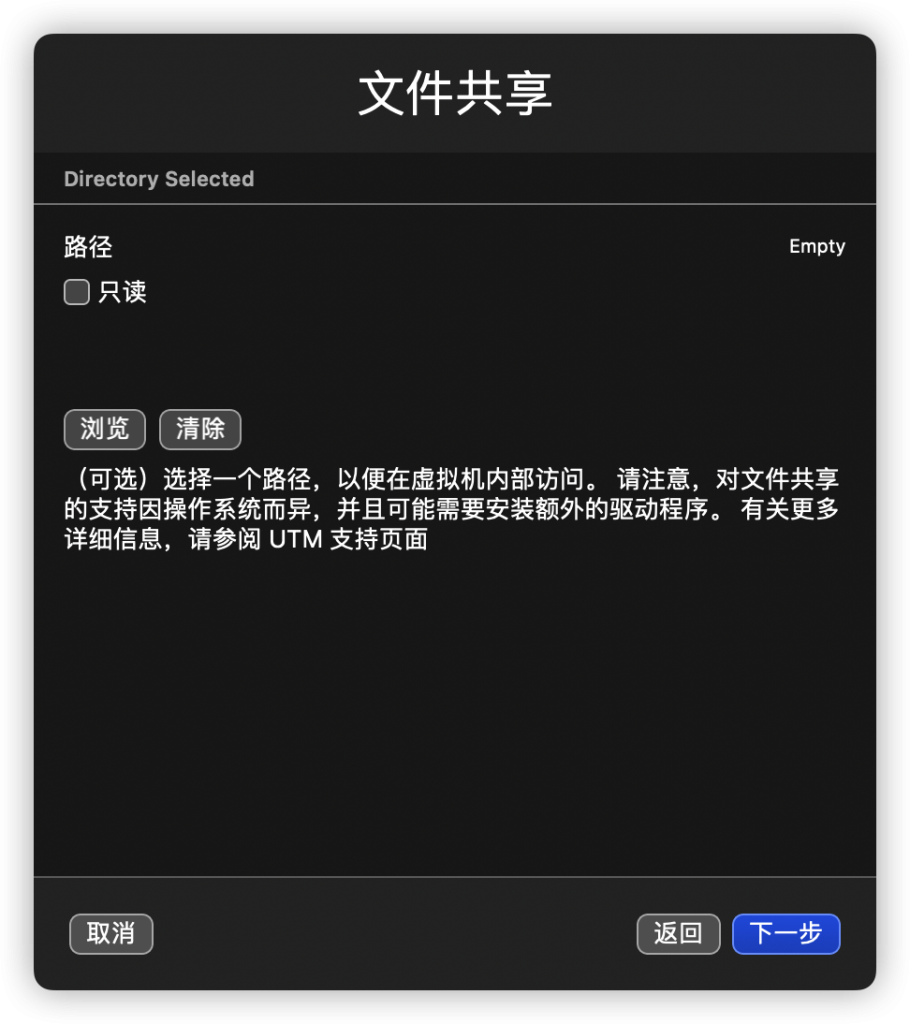
- 名称可以随便输入,之后也可以再更改,点击“保存”
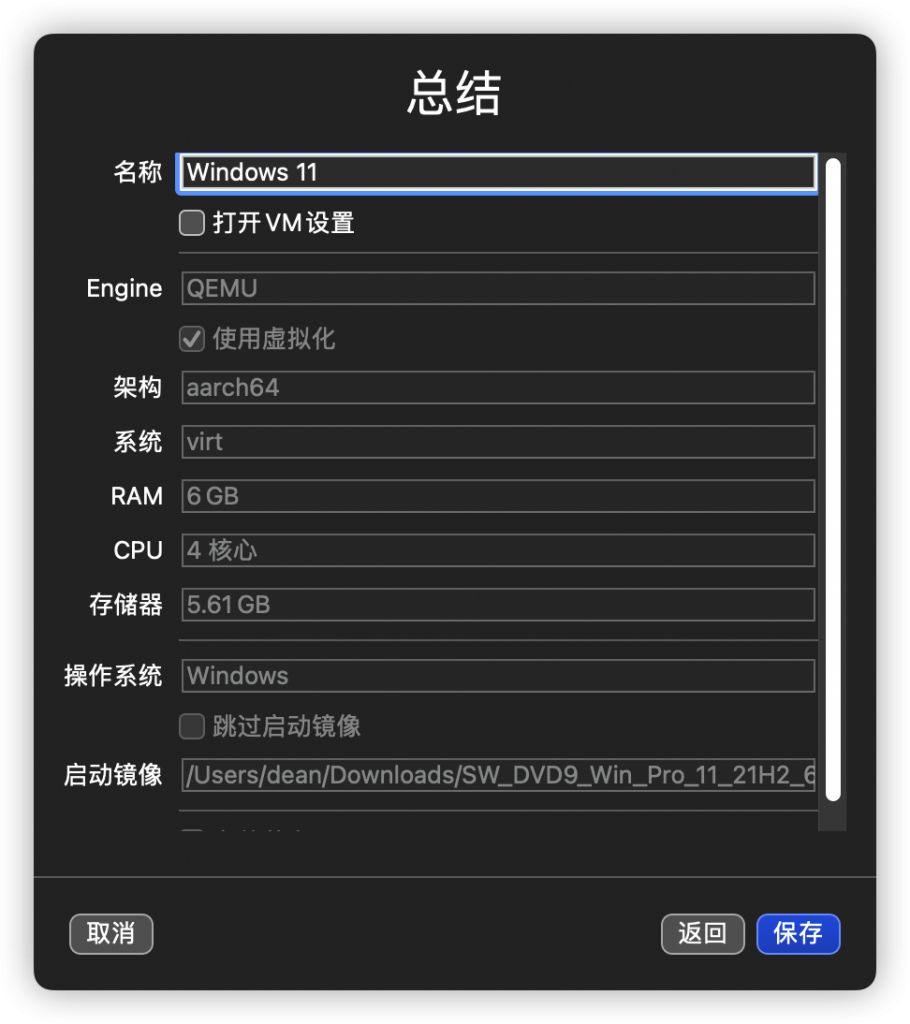
安装操作系统:
- 点击那个大大的播放按键,就开始安装操作系统了

- 当看到画面显示“Press any key to boot from CD or DVD..”,请务必及时按键盘上的任意键
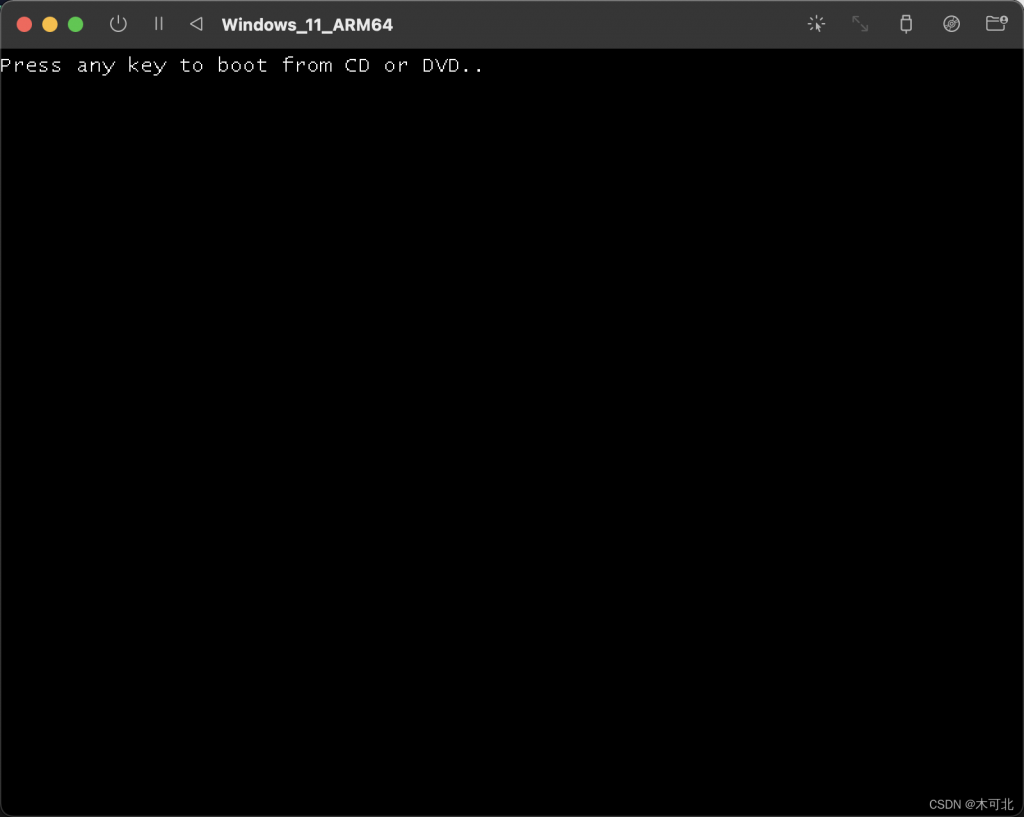
- 过一会,就会出现windows的安装画面了
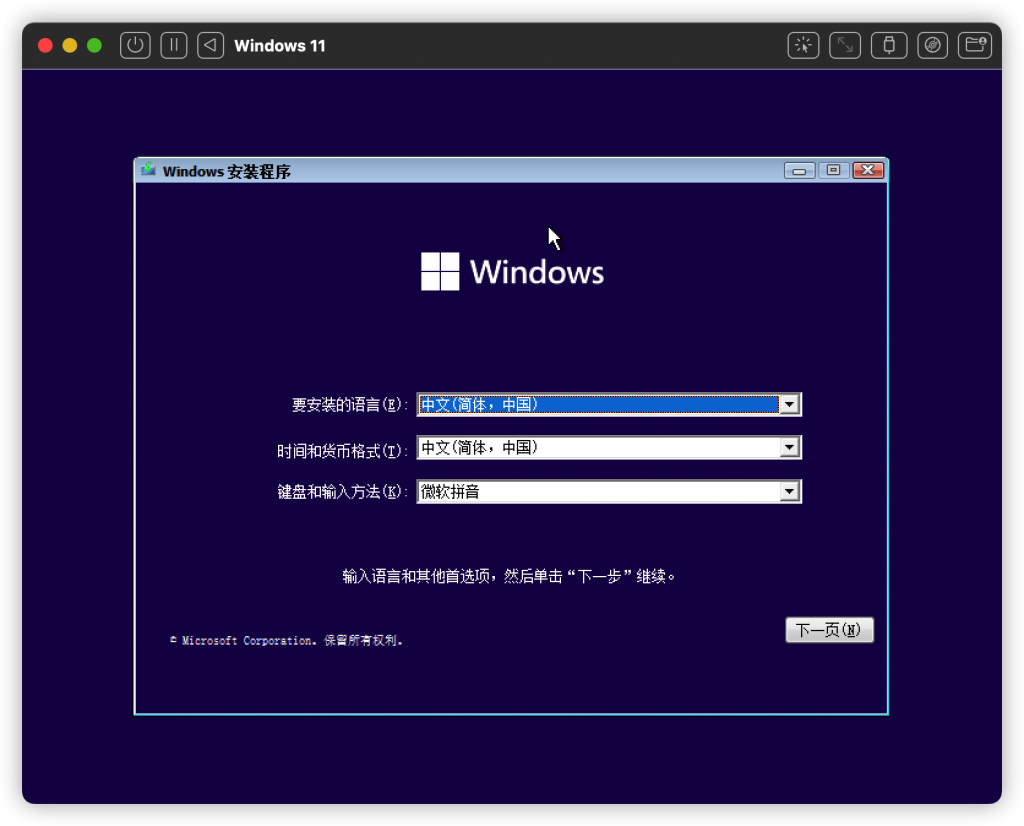
- 选择安装专业版,点击“下一步”
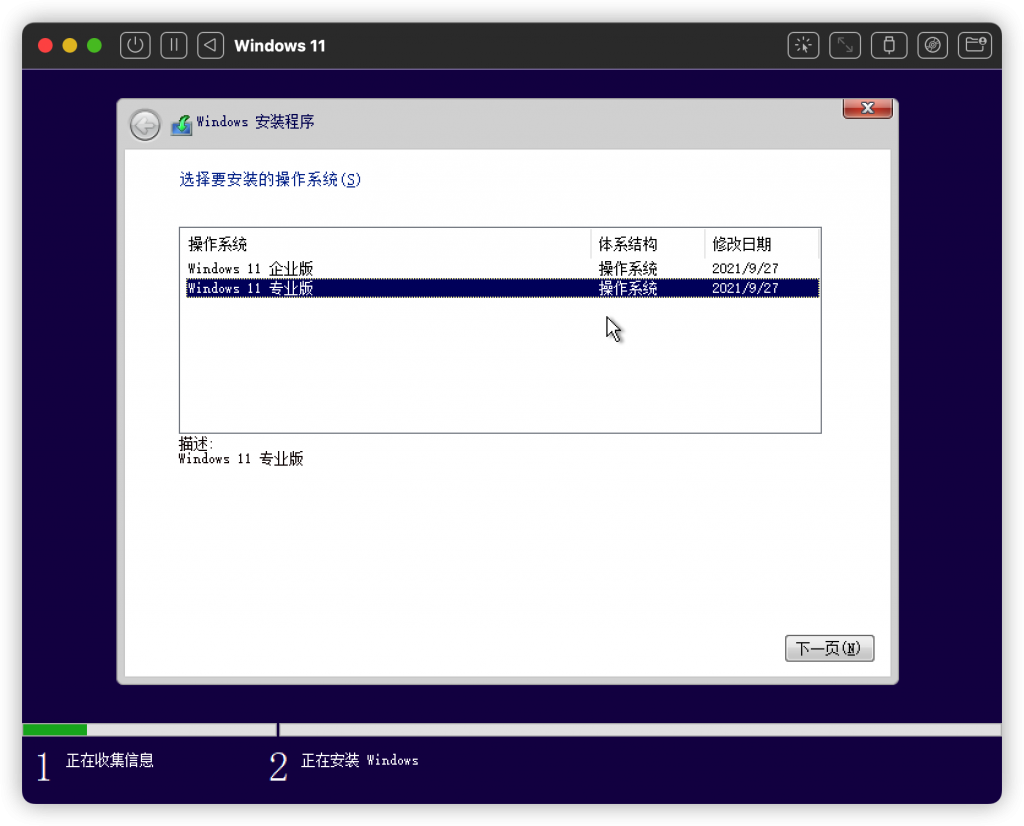
- 此时会提示“这台电脑无法运行Windows 11”
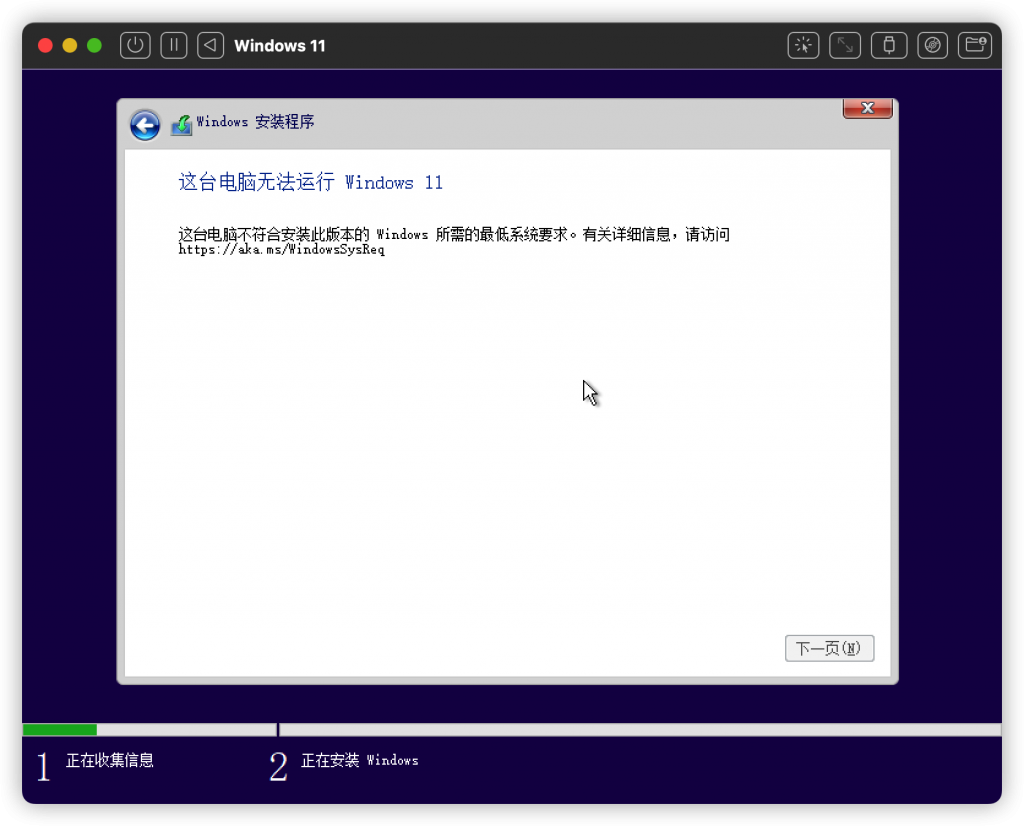
- 这里因为Windows 11系统需要进行TPM和SecureBoot检测,是windows 11的安全机制,Mac无法进行设置。通过修改注册表绕过即可。依旧在这个界面,我们按“Shift+F10”打开CMD界面
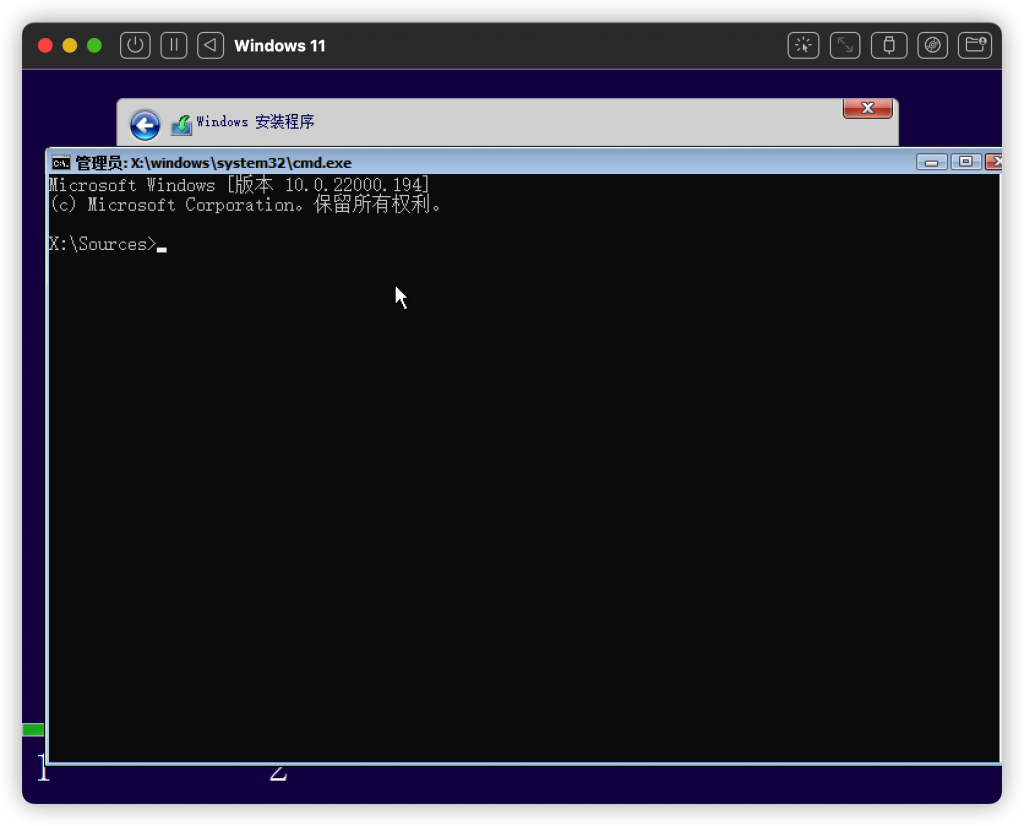
- 如果你按了Shift+F10并没有出现CMD界面,只是屏幕上出现了关闭声音的显示,那么你需要去“系统偏好设置..”–“键盘”,把“将F1、F2等键用作标准功能键”前面的勾,勾选上。这样你就按Shift+F10就有作用了。
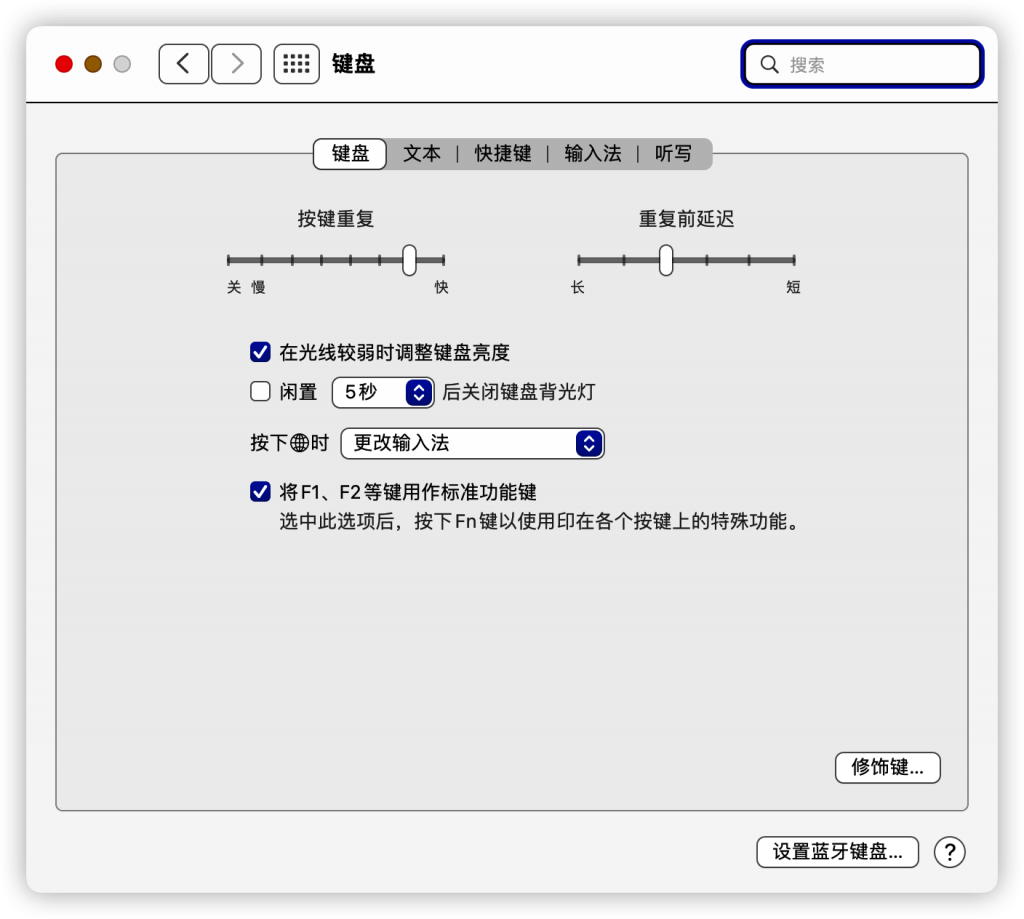
- 然后在CMD界面,输入regedit,打开注册表界面。在注册表编辑器中,按此路径(HKEY_LOCAL_MACHINES\SYSTEM)找到Setup文件夹
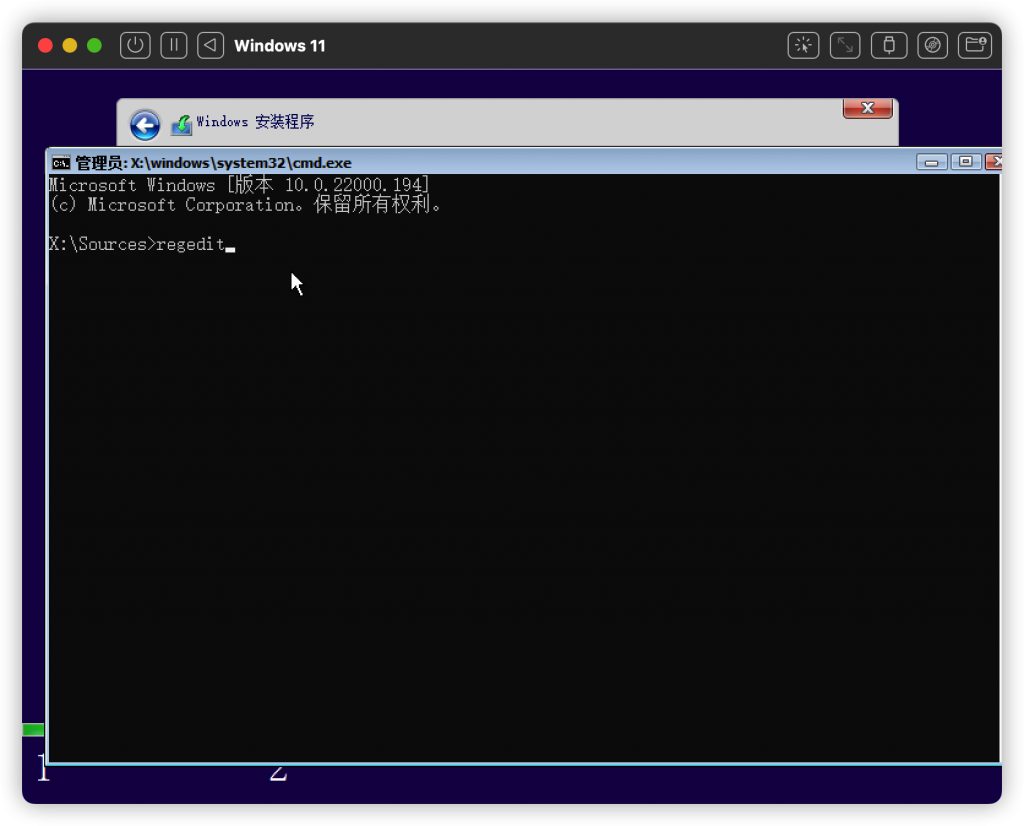
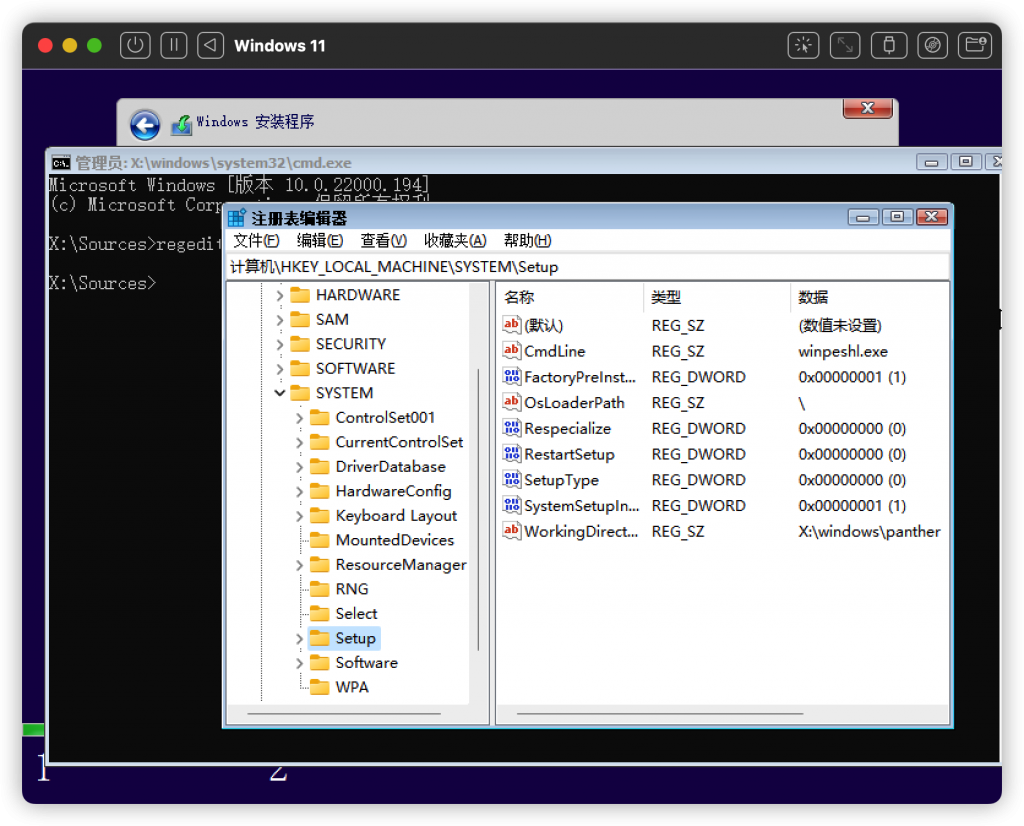
- 在“Setup”文件夹中,新建项LabConfig
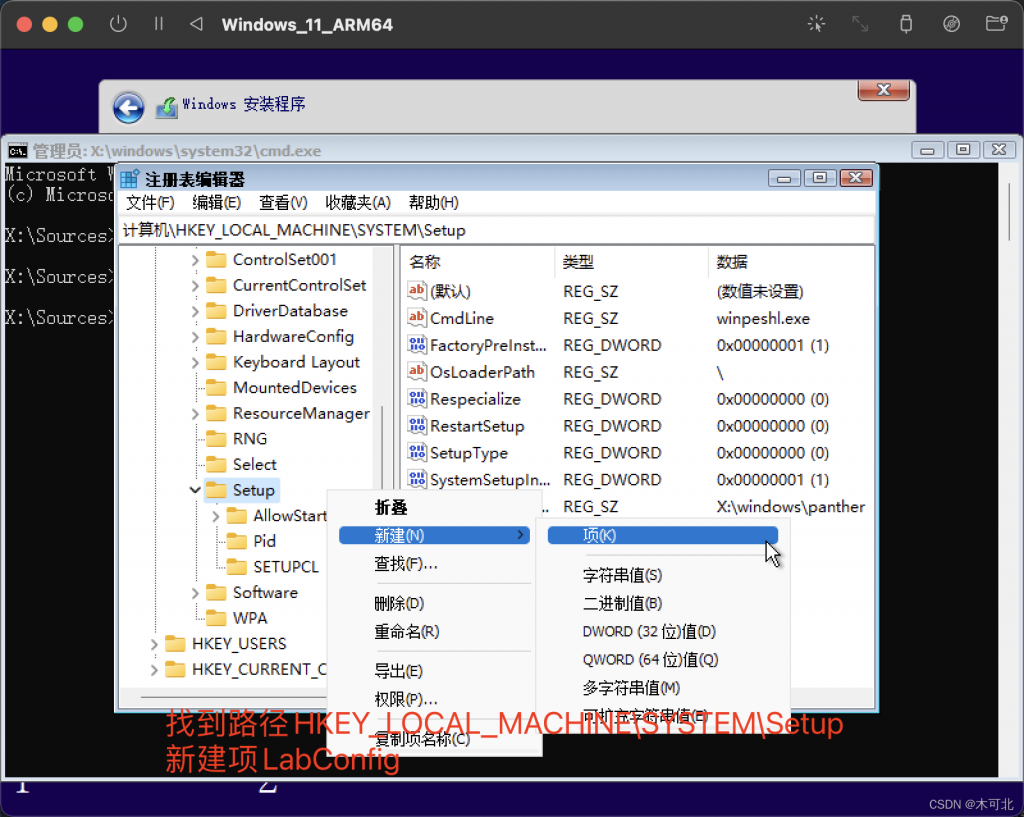
- 在新建项LabConfig中,再新建两个DWORD(32位值),名称分别为BypassTPMCheck和BypassSecureBootCheck,并将他们的值都改为1
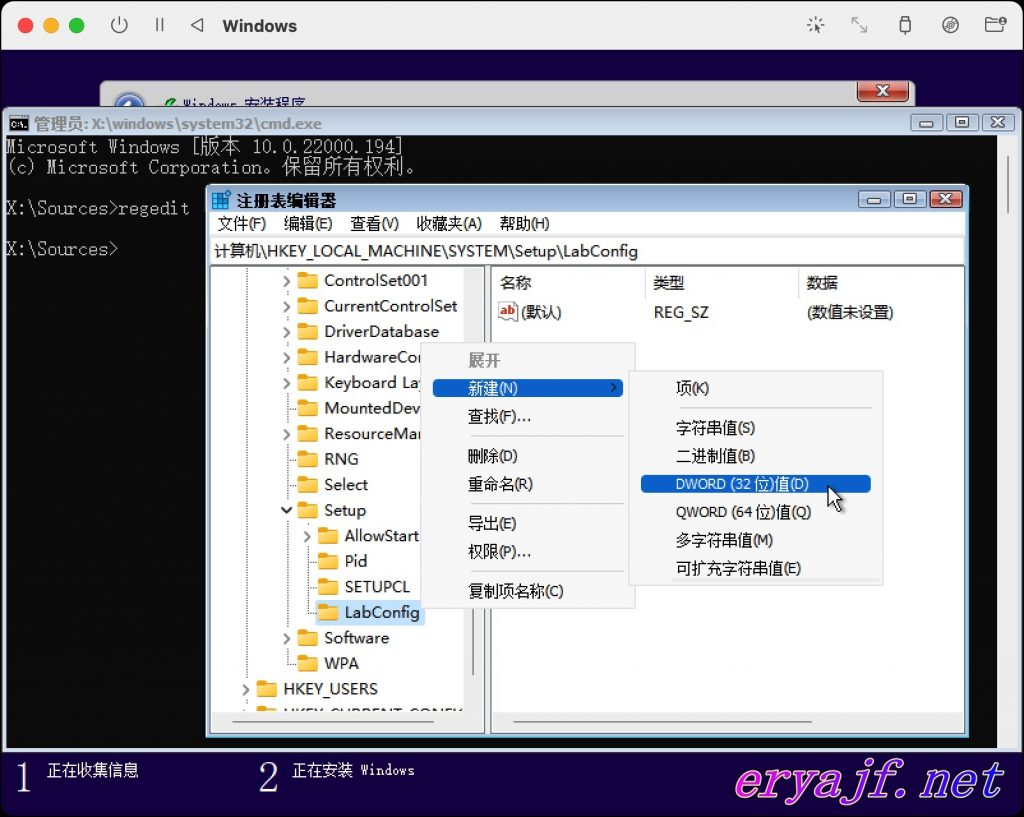
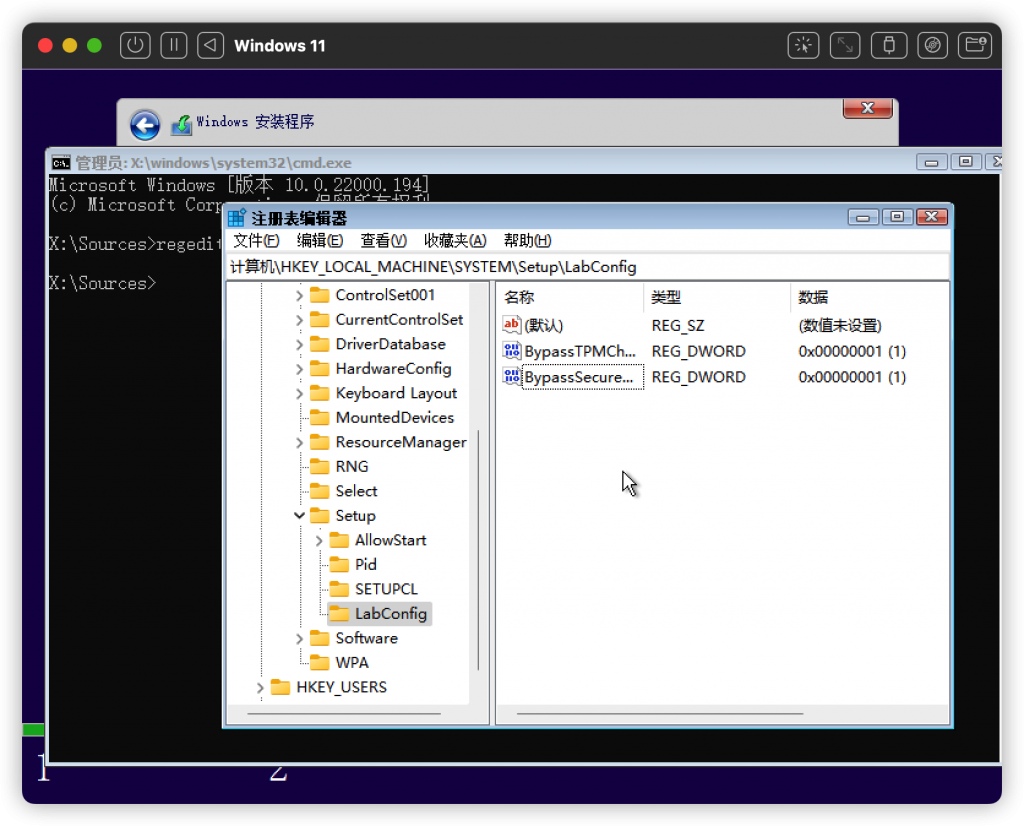
- 完成之后,可以将注册表编辑器和CMD界面全部关闭,回到提示无法安装Windows 11的界面,点击左上角的向左箭头,返回选择操作系统的界面,再次选择专业版,点“下一步”
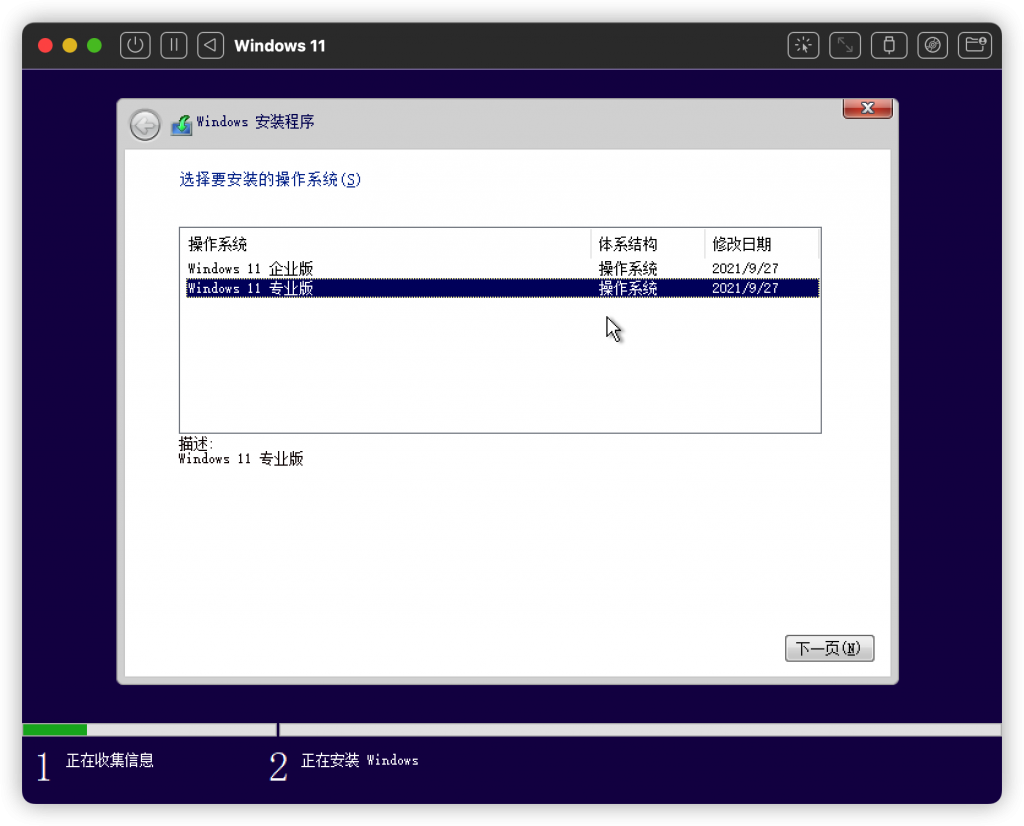
- 此时就能看到“适用的声明和许可条款”,勾选“我接受”,再点击“下一步”
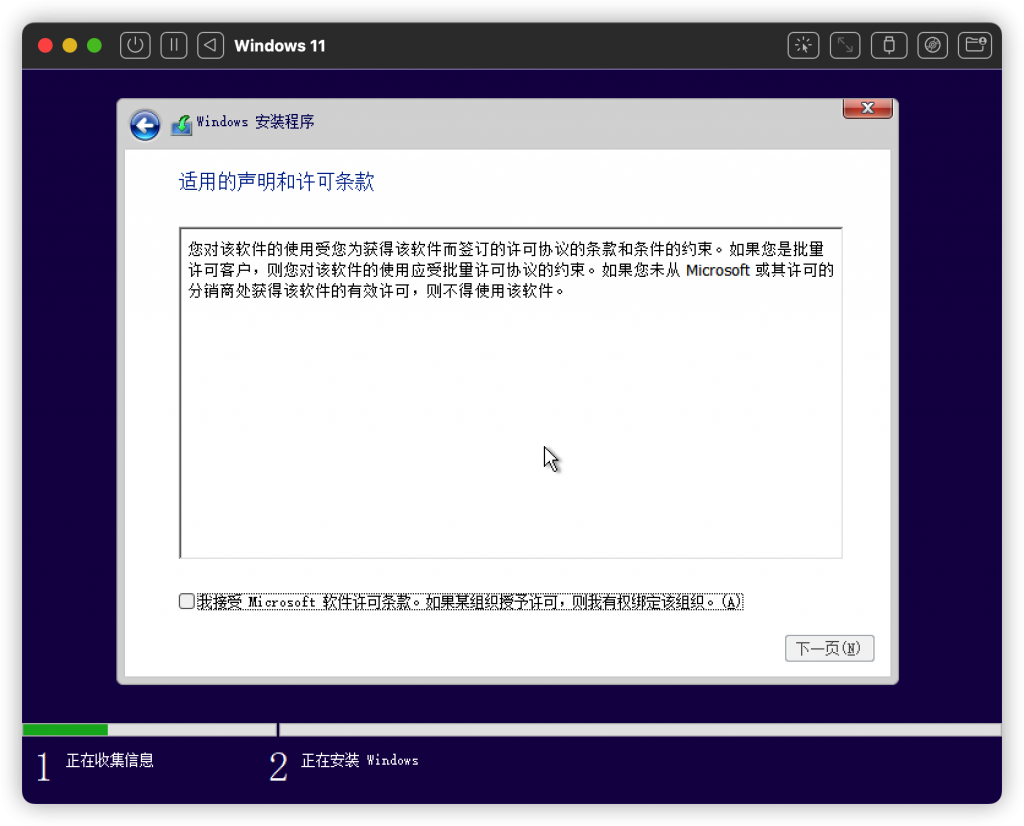
- 选择“自定义:仅安装Windows(高级)(C)”这一项
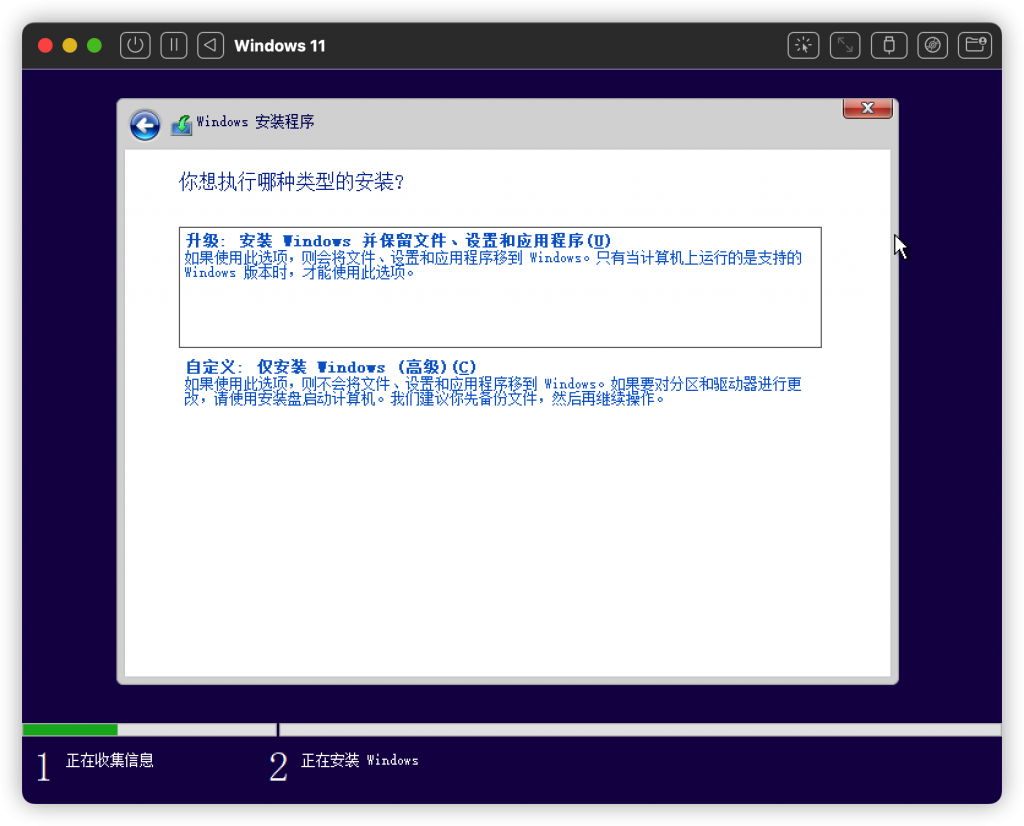
- 直接点击“下一步”
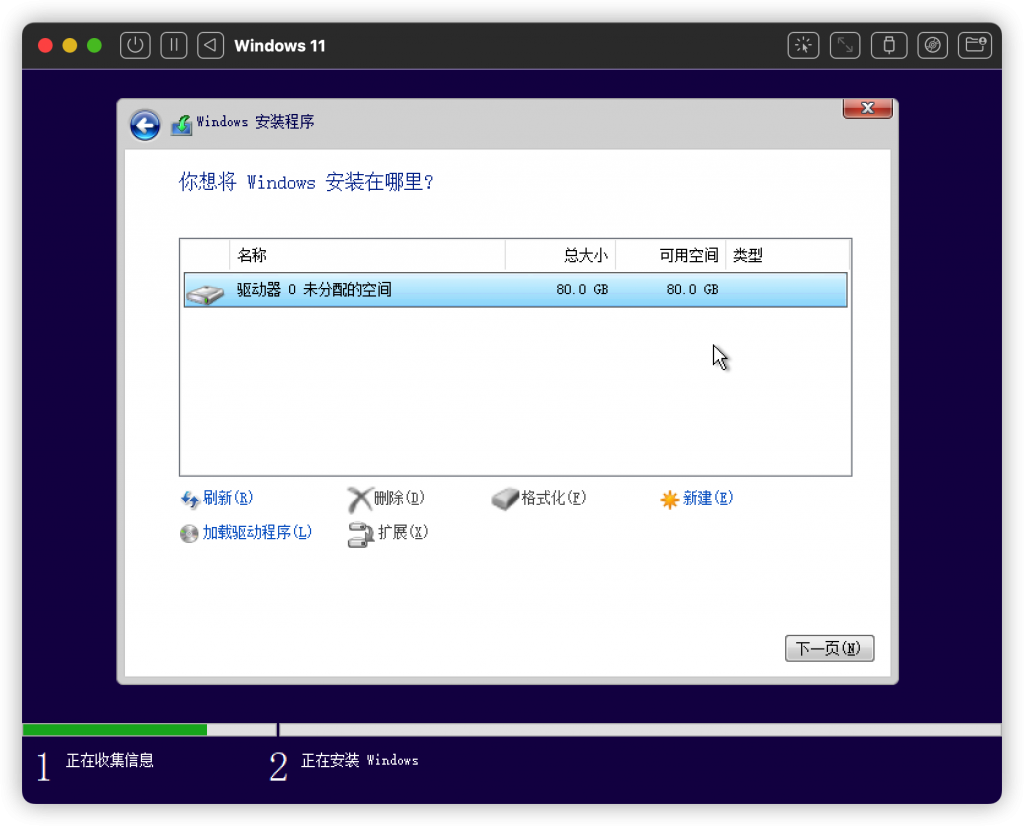
- 等待系统安装
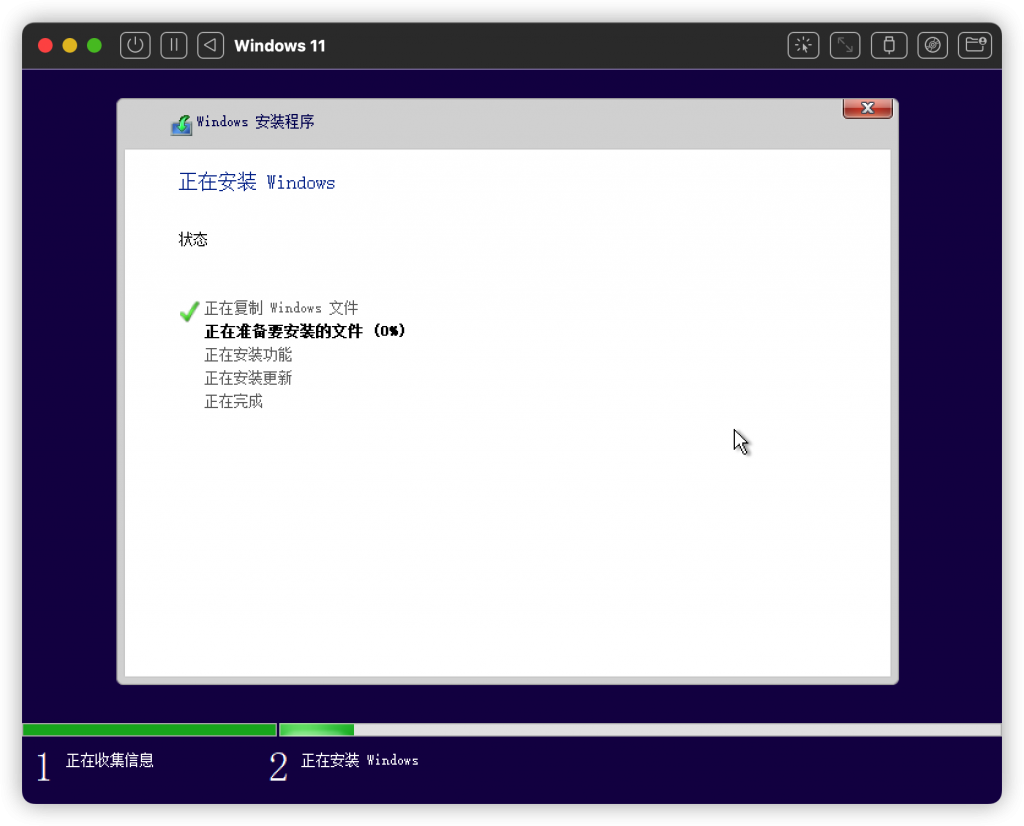
- 经过一段时间后,就会出现windows 11的配置画面了
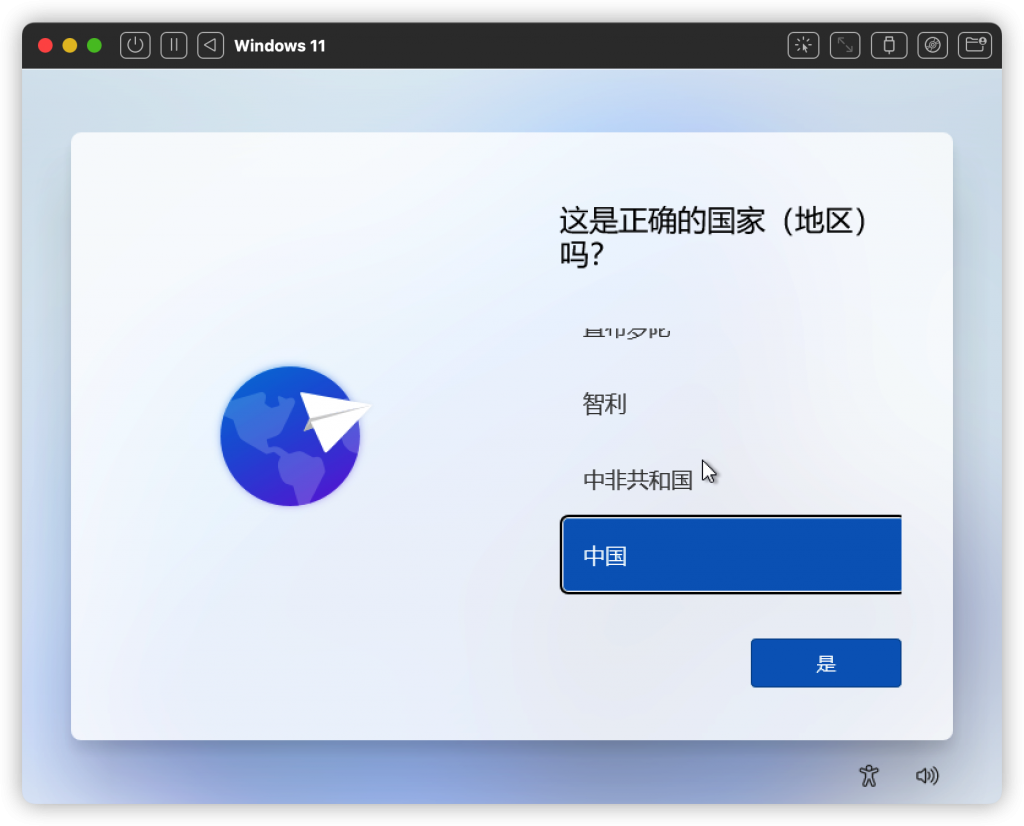
系统优化:
- 进入Windows 11系统后,点击右上角的光盘图标,将原先载入的Windows镜像ISO文件弹出,把之前下载的spice-guest-tools-0.164.3.iso文件加载进行
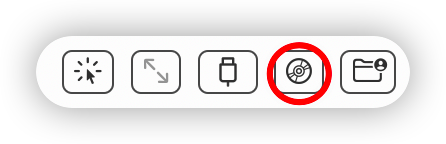
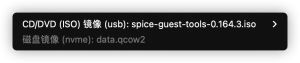
- 然后在Windows 11系统中的找到CD驱动器,进入之后,双击“spice-guest-tools-0.164”进行安装
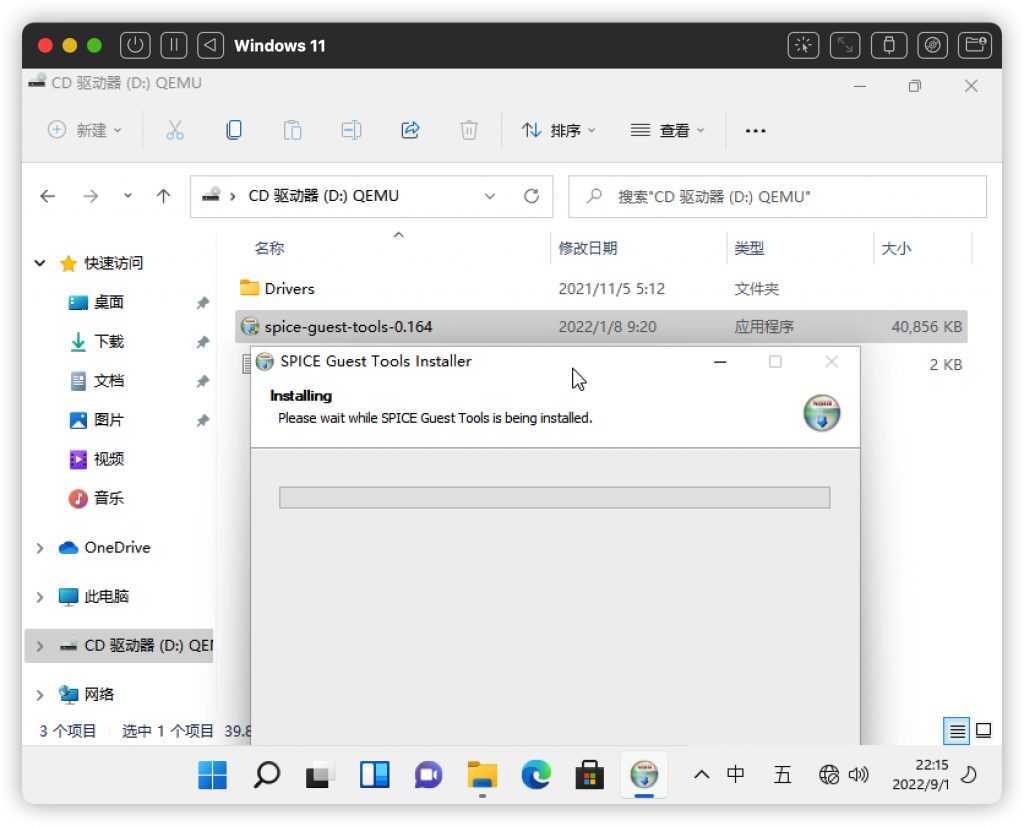
- 安装完成之后,根据提示点击“Reboot now”,再点击“Finish”。
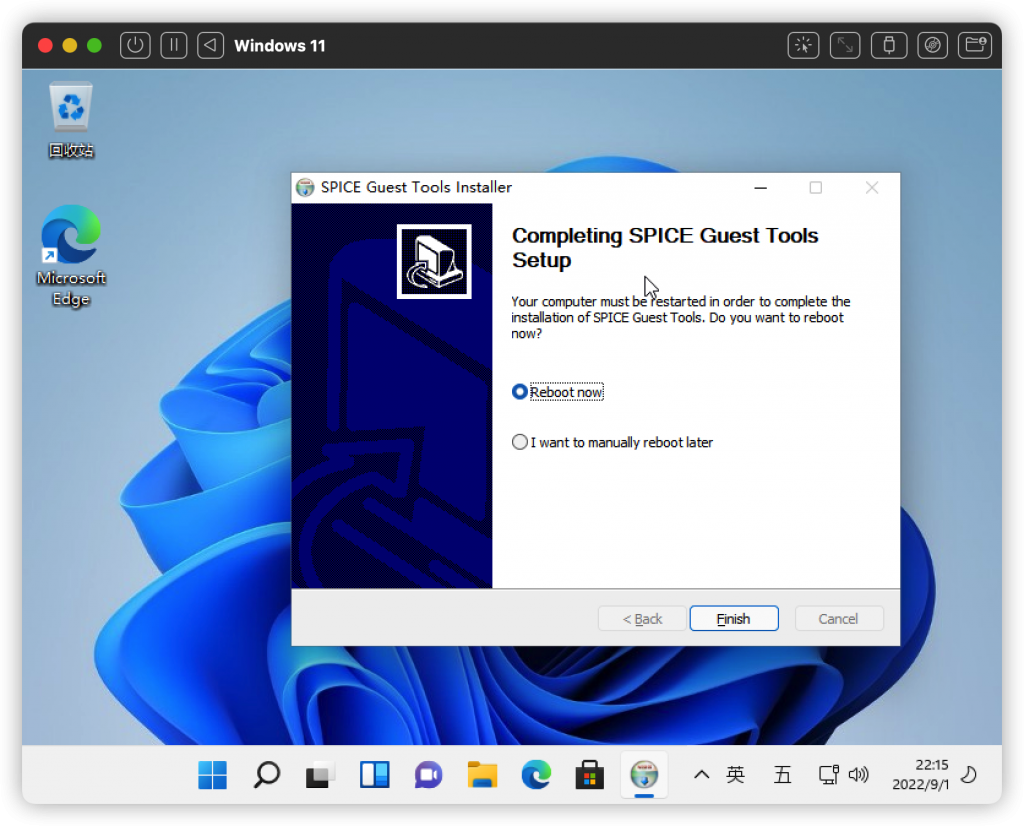
- 等Windows 11重启完成后,再将Windows 11关机,关闭虚拟机。将下载好的CustomBIOS.zip解压后,得到一个同名文件夹,打开后有6个文件。(自定义虚拟机BIOS分辨率,解决虚拟机光标卡顿的问题)
- 打开终端,执行下面的命令,会弹出访达窗口
open /Applications/UTM.app/Contents/Resources/qemu - 将CustomBIOS文件夹中的edk2-aarch64-code.fd文件复制到上一步打开的窗口中,选择“覆盖”
- 回到UTM,右键虚拟机,选择“编辑”,找到“驱动器”,点击“新建硬盘”

- 接口选择“PC System Flash”,点“导入”,选择CustomBIOS文件夹内的pflash0.img文件;
再点击“新建硬盘”,接口选择“PC System Flash”,点“导入”,选择Custom BIOS文件夹内的pflash1.img文件;
全部设定完成后,点击“保存”按钮。
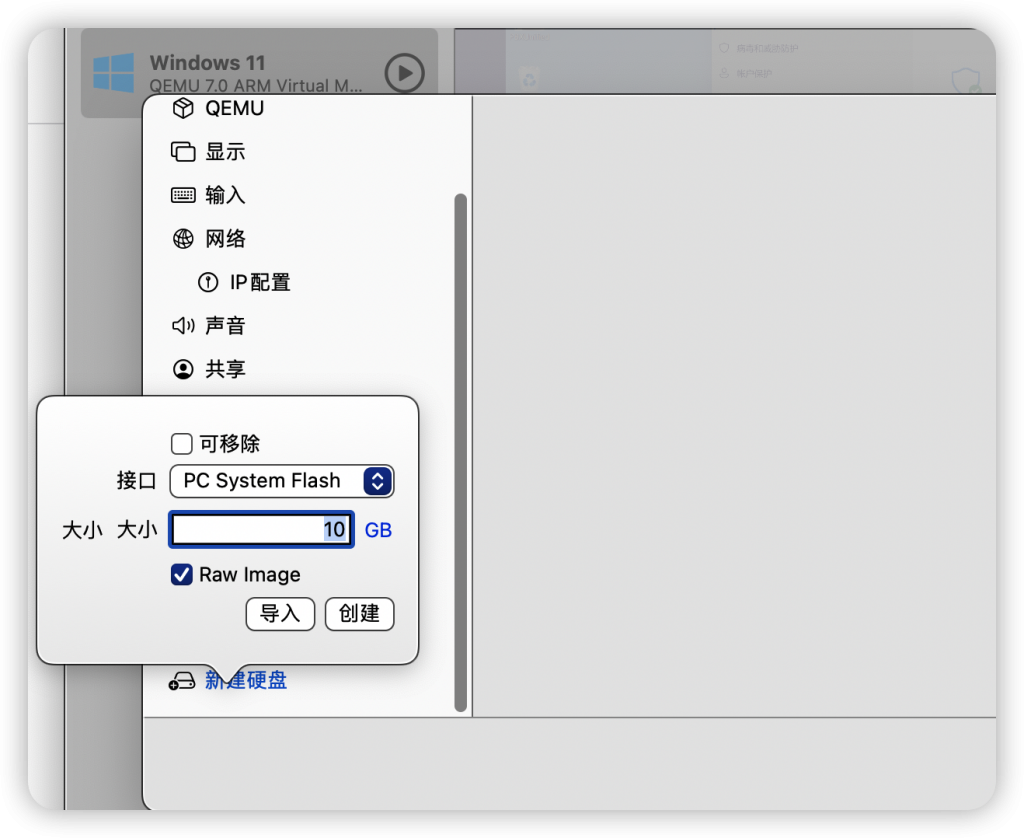
- 回到UTM,右键虚拟机,选择“编辑”,点击“显示”,将“高分辨率模式”打勾,点击“保存”,至此优化完成。